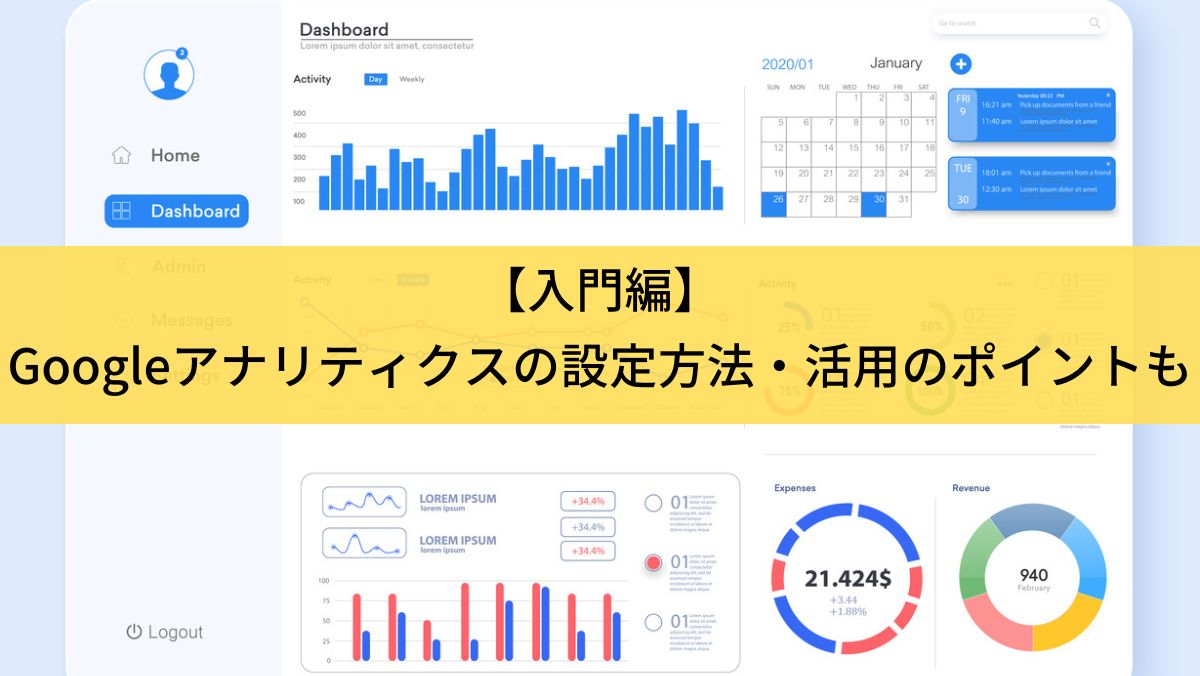Googleアナリティクスとは、Webサイトのアクセス状況やユーザー行動を分析できる無料の解析ツールです。Googleアナリティクスを使えば、「どんなユーザー」が「どのように訪問」して「どんなコンテンツに興味を持っているか」「どんな行動をしたか」などが分かります。
つまり、Googleアナリティクスを利用すれば、Webサイトの改善やマーケティングの効果測定が可能です。
この記事では、Gooleアナリティクス4(GA4)の設定方法からレポート画面の各項目の見方まで、画像付きで詳しく紹介します。GA4の基本的な使い方が分かるため、これから活用したいという方はぜひ参考にしてください。
Googleアナリティクスでできること
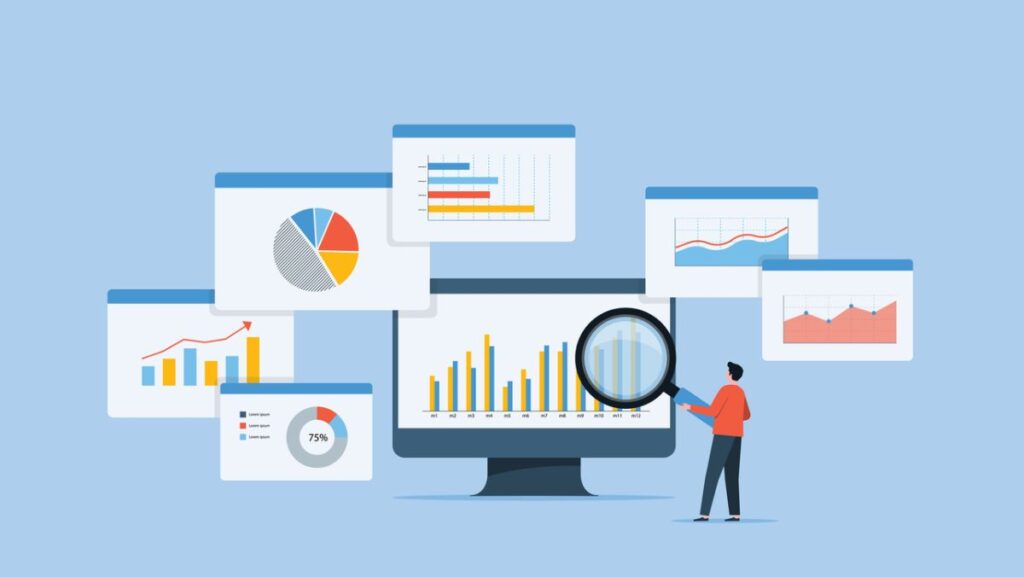
「Googleアナリティクス4(GA4)」とは
Googleアナリティクス自体は2005年に登場しており、これまでに何度も進化を遂げています。現在の最新版が2020年10 月にリリースされたGoogleアナリティクス4(GA4)です。
従来のGoogleアナリティクスはデータの収集・分析に、2014年4月にリリースされたユニバーサルアナリティクス(UA)と呼ばれるシステムバージョンが使われていましたが、2023年7月1日にサポートが終了。Googleアナリティクス4(GA4)は、それに代わる最新版として登場し、よりユーザーの行動を詳細に分析できるようになりました。
Googleアナリティクスの設定方法
ここからは、実際の画面を使ってGoogleアナリティクスの設定手順を紹介します。
Gooleアナリティクスの設定には、Googleアカウントが必須です。既存のアカウントでも設定可能ですが、持っていない場合や別のアカウントを利用したい場合は事前に開設しておきましょう。
Googleアナリティクスアカウント作成
Googleアナリティクスアカウントを作成するには、まずGoogleアナリティクスにアクセスします。画面右上の「アナリティクスにログイン」からGoogleアカウントでログインします。
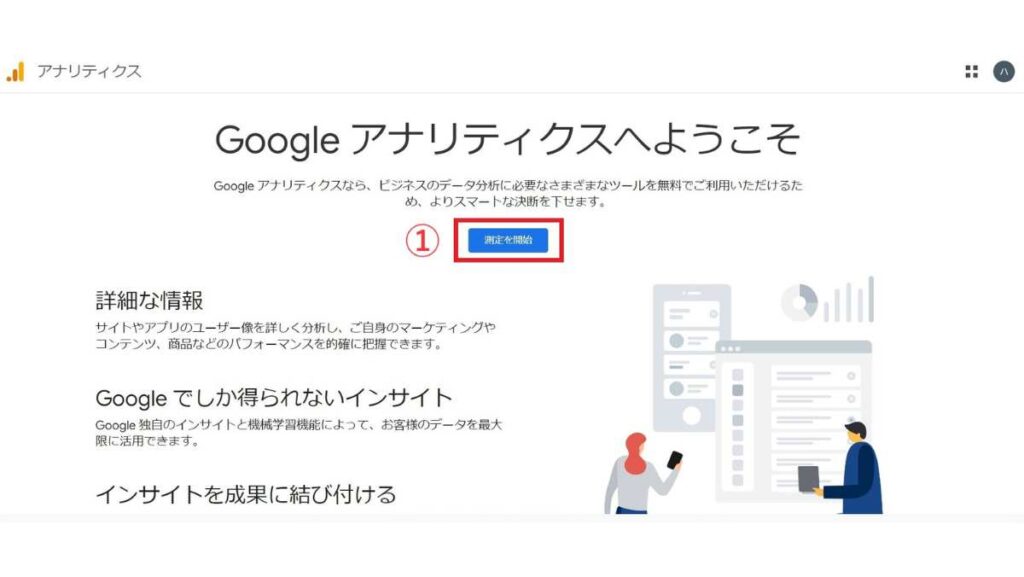
①「測定を開始」をクリックします。
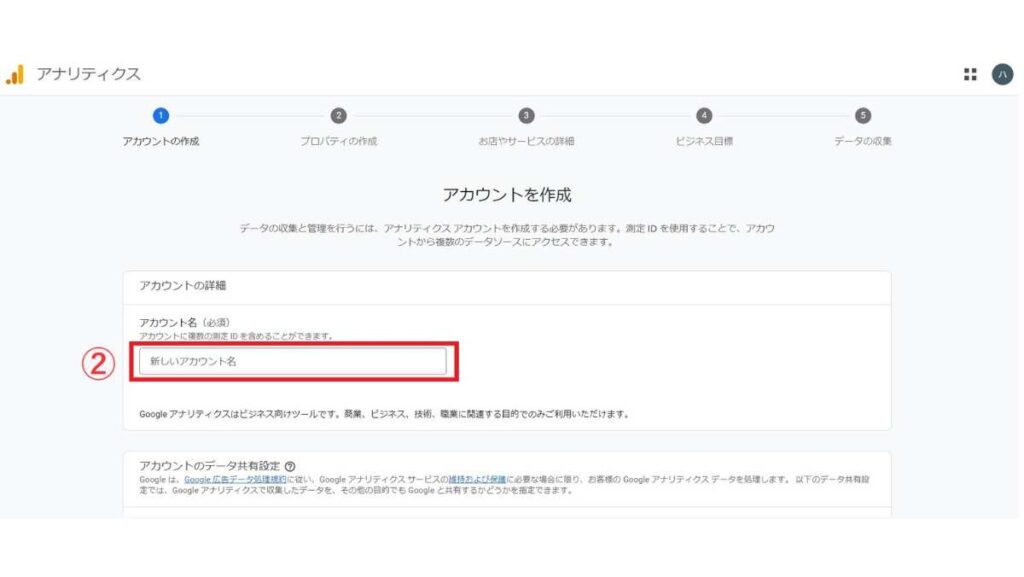
②アカウント作成画面に移るので「新しいアカウント名」に、アカウント名を入力します。アカウント名はデータ共有などする場合に備え、会社名や担当者の個人名、測定対象となるサイトを運営している企業名などにしておくのがベターです。
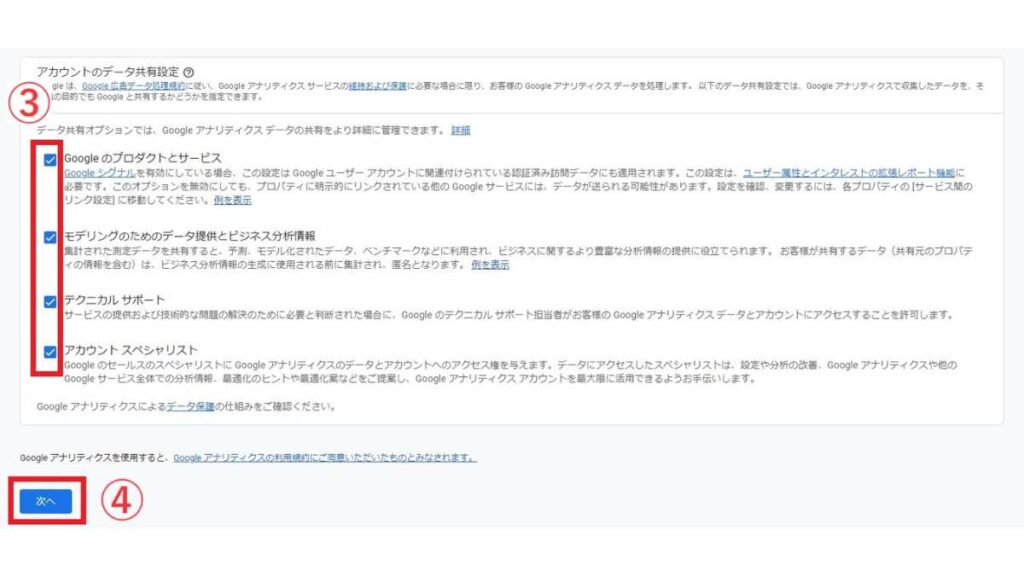
③下にスクロールし「データー共有設定」を行います。データを詳細に共有したい場合は、データ共有オプションに全てチェックを入れます。チェックを入れても一般公開されることはありませんが、機密情報を扱うなどデータを外に出したくない場合はチェックを外しておくと良いでしょう。
④「次へ」をクリックすれば、Googleアナリティクスアカウントが作成されます。
プロパティを設定
次にプロパティ設定をします。
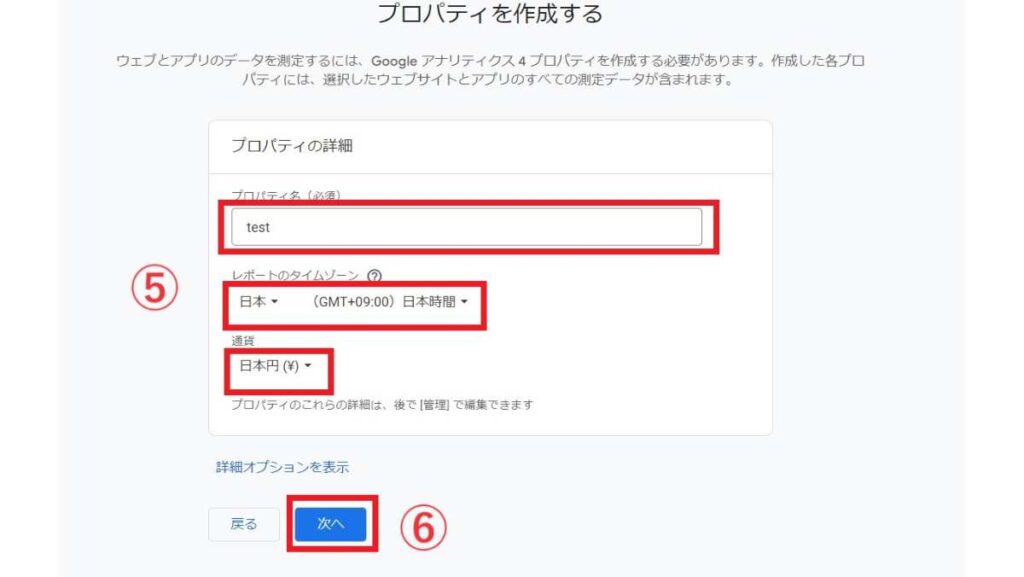
⑤「プロパティ名」「タイムゾーン」「通過」を設定します。
プロパティ名は分析したいWebサイト名を入力しましょう。タイムゾーンと通貨はそれぞれ「日本」「日本円」を選択します。
⑥全て入力したら「次へ」をクリックします。
その後、画面の指示に従って「ビジネスの説明(業種や規模)」「ビジネス目標」などを選択します。
データストリームを設定
次にデータストリーム(データ集計元のプラットフォーム)を設定します。
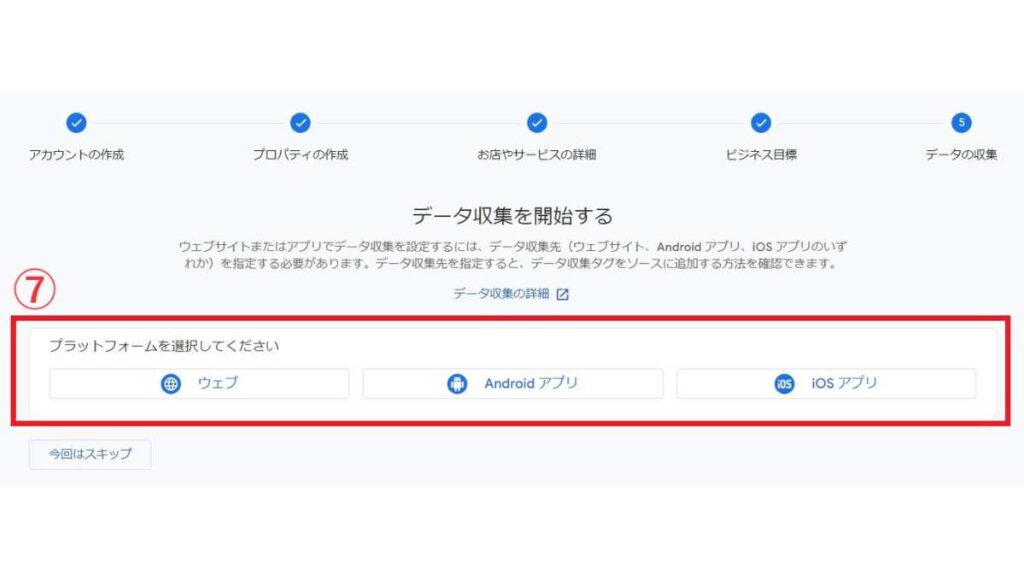
⑦「ウェブ」「Androidアプリ」「iOSアプリ」の3つの選択肢があるので、分析したいサイトに当てはまるものを選びます。
その後、以下の設定に進みます。
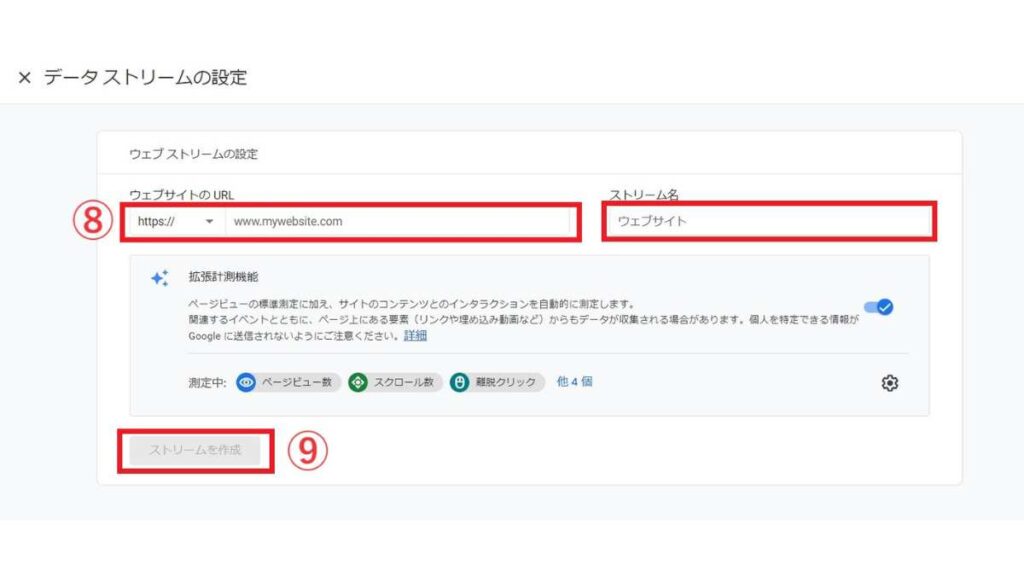
⑧「ウェブサイトのURL」と「ストリーム名(対象となるウェブサイト名)」を入力します。
⑨「ストリームを作成」をクリックすれば設定完了です。
なお、この段階でプラットフォームを選択せずにスキップした場合は、以下の手順でデータストリーム設定を行えます。
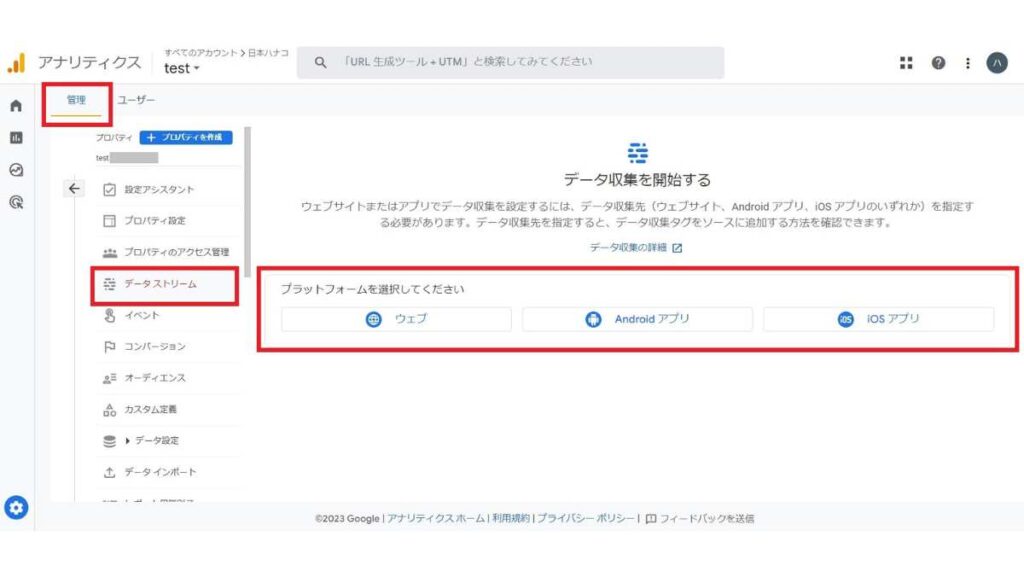
Googleアナリティクス4のホーム画面から「設定アシスタントに移動」→「管理画面」→「データストリーム」と進むと、データストリームの設定画面が開きます。
Webサイトにトラッキングコードを設置
Googleアナリティクスは、発行された計測コードをWebページに設定することで計測や分析を行っています。そのため、必ずトラッキングコードの設定が必要です。
トラッキングコードは以下の方法で確認できます。
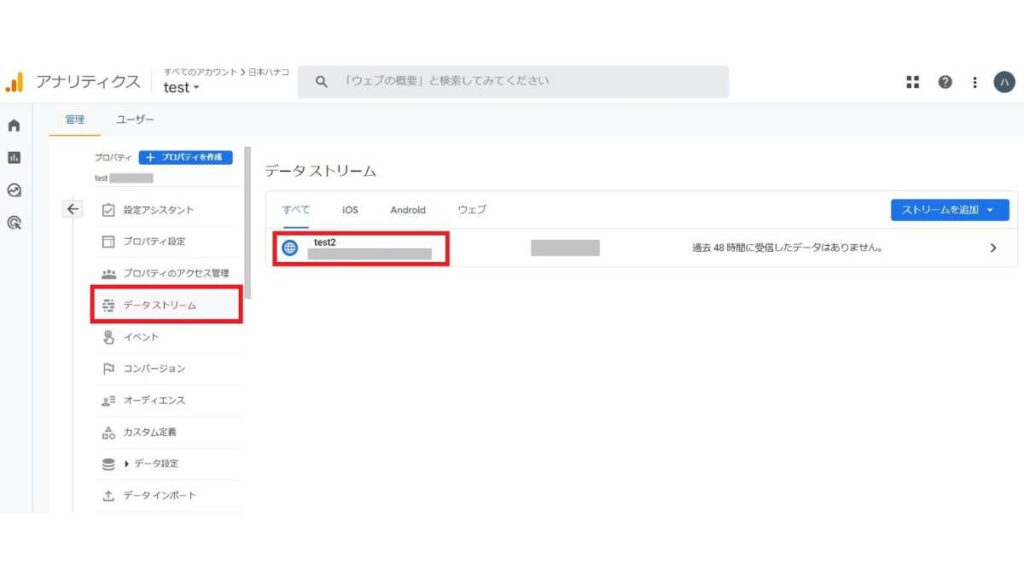
「管理」画面から「データストリーム」を開き、分析したいサイトを選択します。
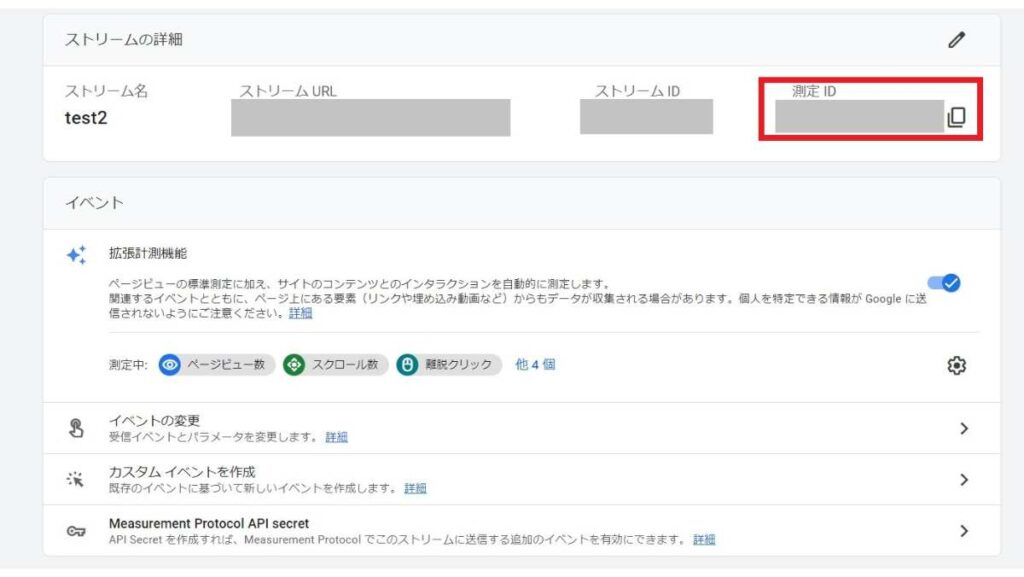
「ストリームの詳細」に「測定ID(トラッキングコード)」が表示されます。トラッキングコードを設置設定で使用するため、コピーしておきましょう。
また、トラッキングコードの設置にはGoogleタグを使う方法とHTMLを使う方法の2通りがあります。
◆Googleタグを使う場合の手順は以下の通りです。
まず、Googleタグマネージャ―にアクセスします。アカウントがない場合は作成しておきましょう。
ログインしたら「タグの設定」を行います。
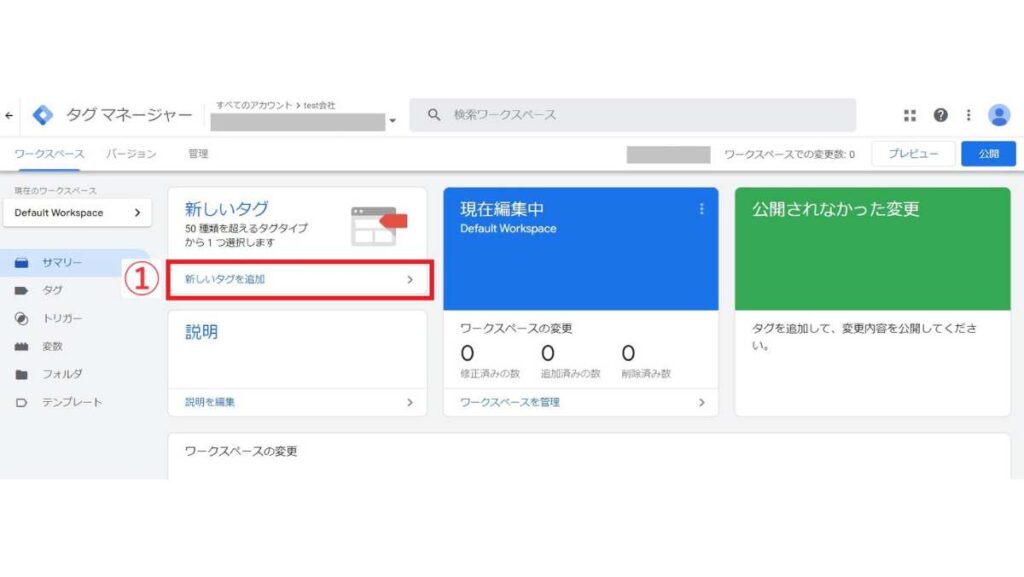
①「新しいタグ追加」をクリックして開きます。
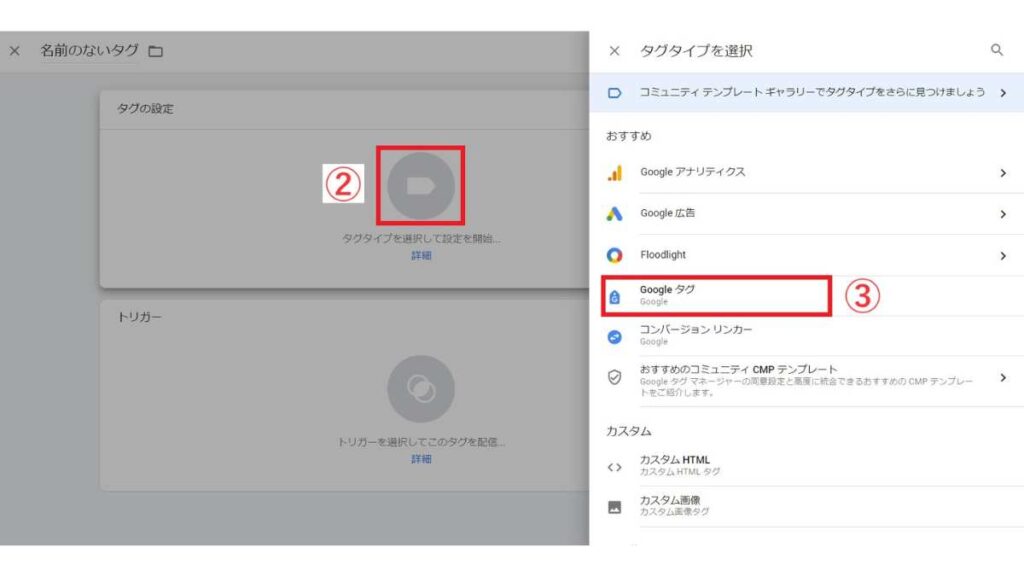
②「タグの設定」からタグアイコンをクリックし、「Googleタグ」を選択します。
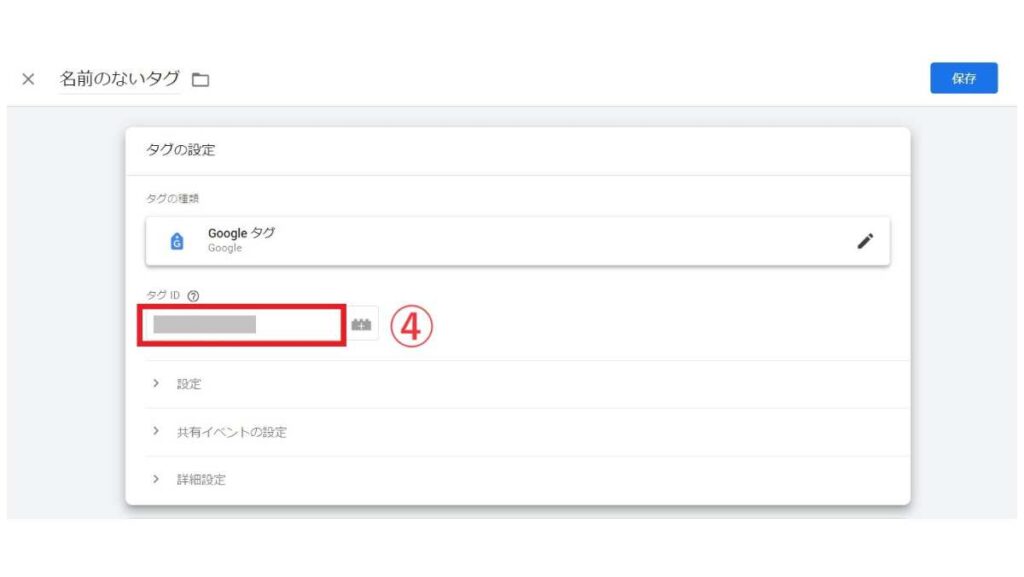
④「タグID」に、コピーした「測定ID(トラッキングコード)」を貼り付けます。
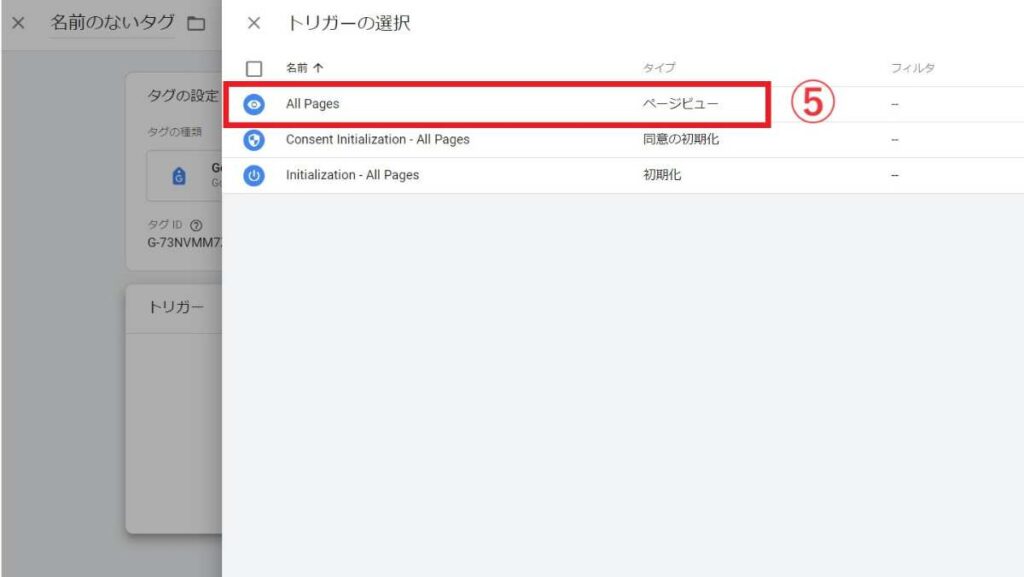
⑤次に「トリガー」アイコンをクリックし、表示されたトリガーの選択の中から「All Pages」(ページビュー)」をクリックします。
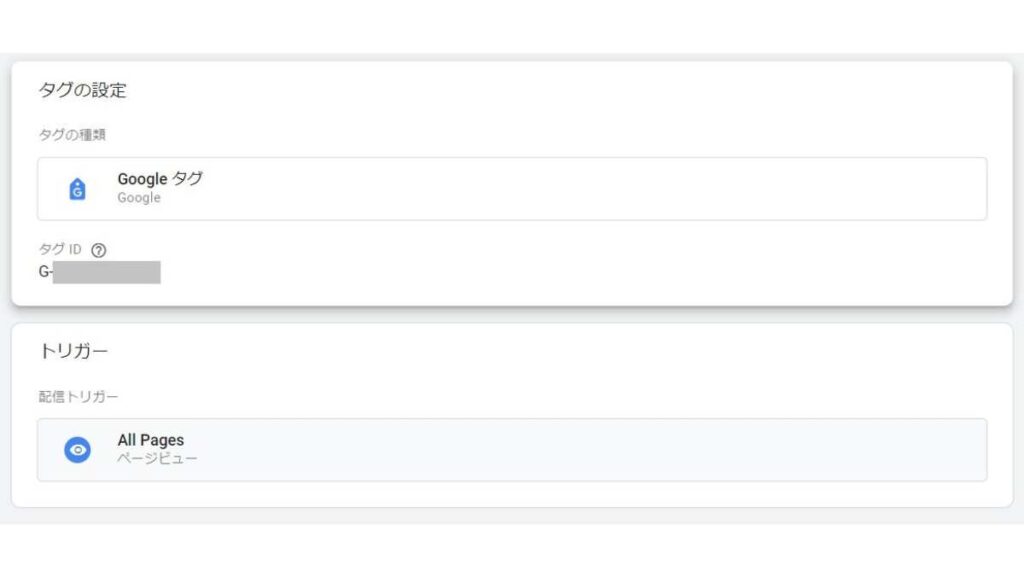
名前を付けて保存したら、トラッキングコードの設置完了です。
なお、設定後は管理画面の右上「プレビュー」をクリックしてタグが正しく設定されているか必ず確認しましょう。
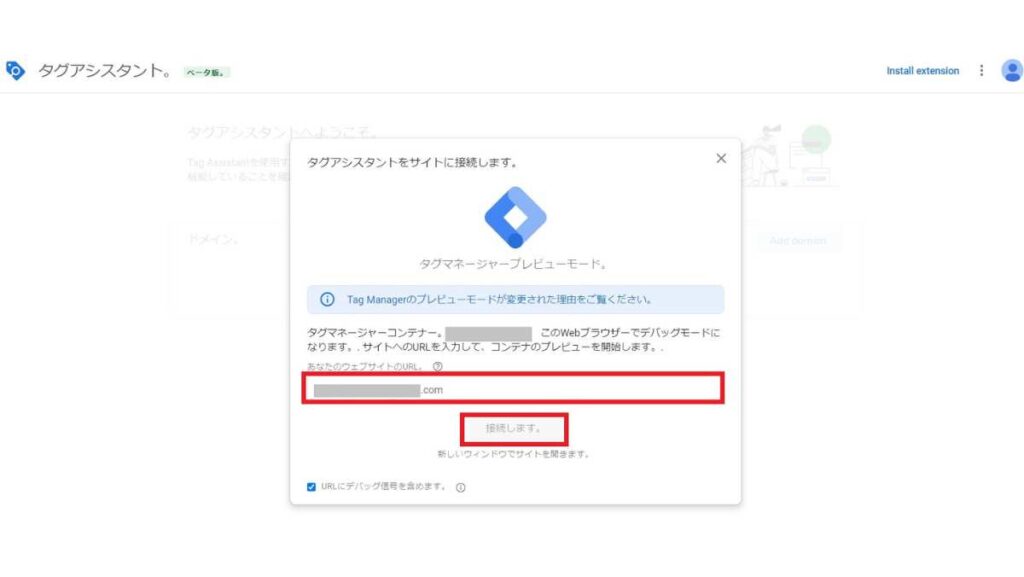
「あなたのウェブサイトURL」に設定したサイトURLを入力後「接続します」をクリックします。設定したタグが表示されればOKです。もし、「Tag Not Fired」と表示された場合は正しく設定できているかどうか、再度確認しましょう。
◆HTLMソースに設定する方法は以下の通りです。
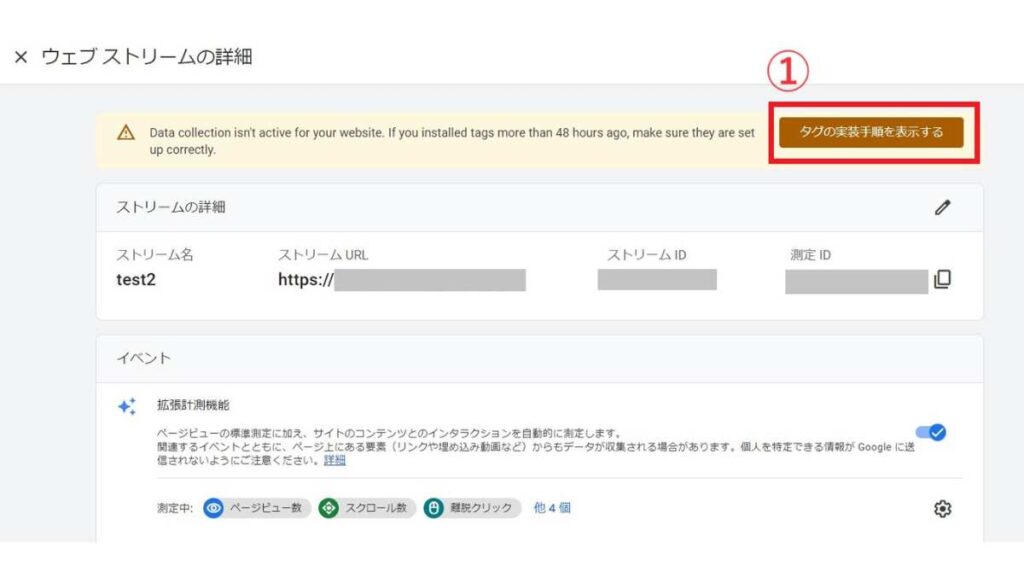
「管理」画面から「データストリーム」を開き、分析したいサイトを選択後、「タグの実装手順」をクリックします。
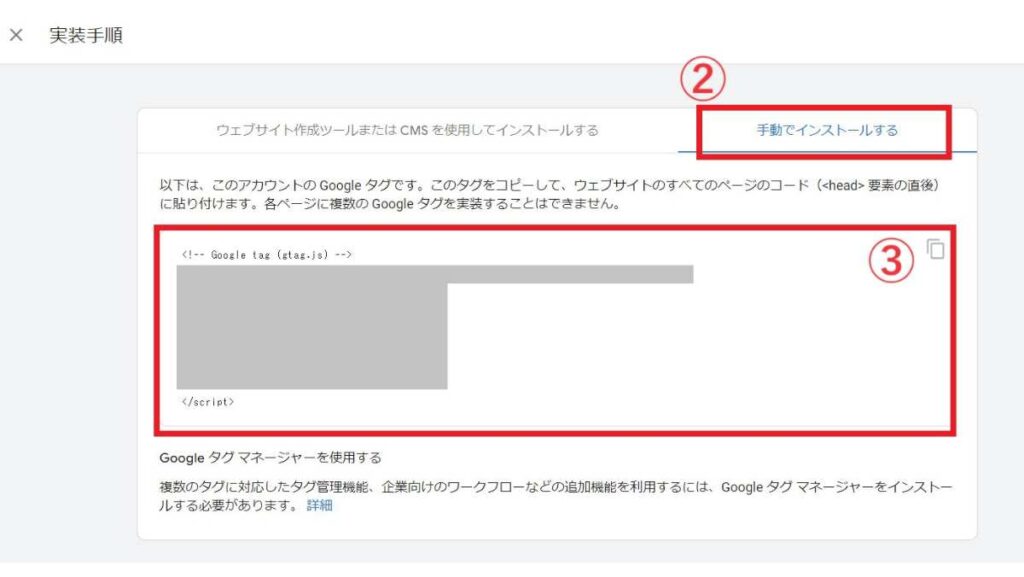
②「手動でインストールする」をクリックします。
③Googleタグ(トラッキングコード)が表示されるのでコピーし、分析したいサイトのHTMLの<head>内に直接貼り付ければ設定完了です。
計測できているか確認
設定が完了したら自分のWebサイトにアクセスし、30分ほど待ってから「リアルタイムレポートページ」を開いてみましょう。自分のアクセスが反映されていれば、計測ができています。
レポート画面の各項目の意味を知ろう
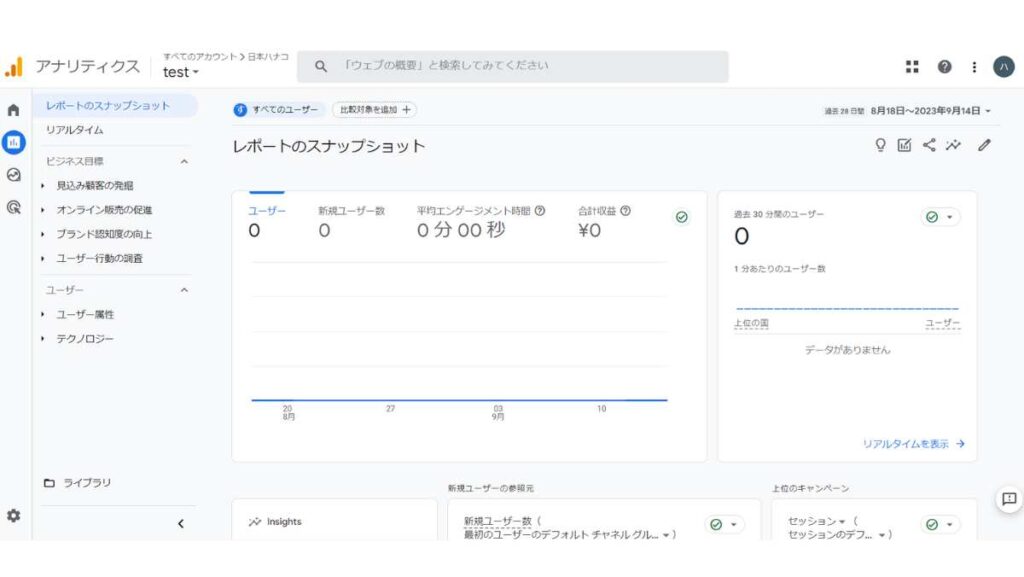
Googleアナリティクスでデータを収集したら、データ分析を行います。データ分析にはGoogleアナリティクスの「レポート画面」を使います。
ここからは、各項目の意味と項目ごとのレポート画面の見方を解説します。
リアルタイム
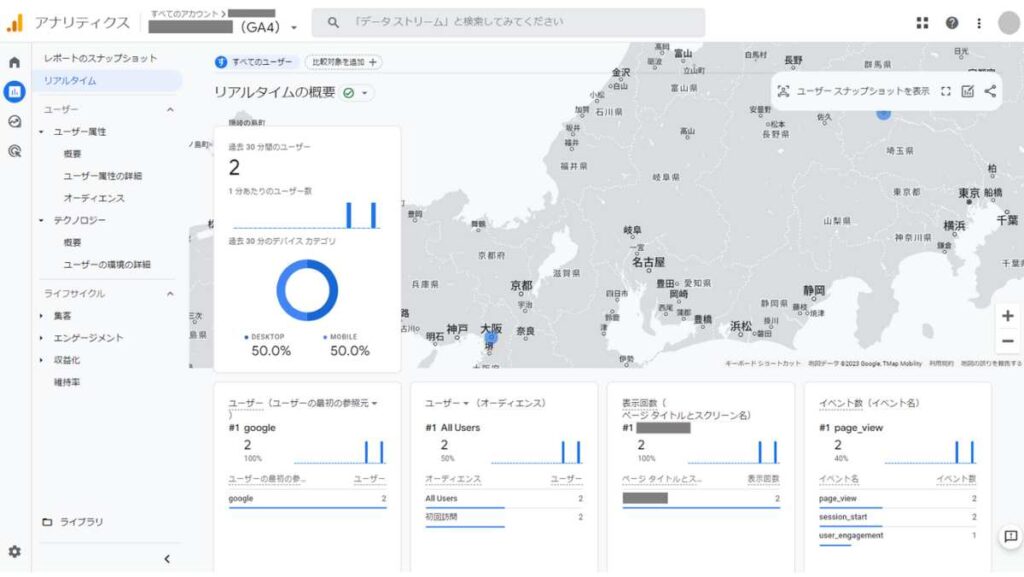
リアルタイムレポートは、サイト訪問者数や動き(アクティビティ)をリアルタイムで示しています。リアルタイムレポートを利用することで、新規コンテンツやキャンペーンの効果を瞬時に確認できます。
さらに、特定の時間帯や曜日のアクセス数やユーザー数を確認することで、広告の最適な配信時間やコンテンツの公開タイミングの決定にも役立ちます。
ユーザー属性
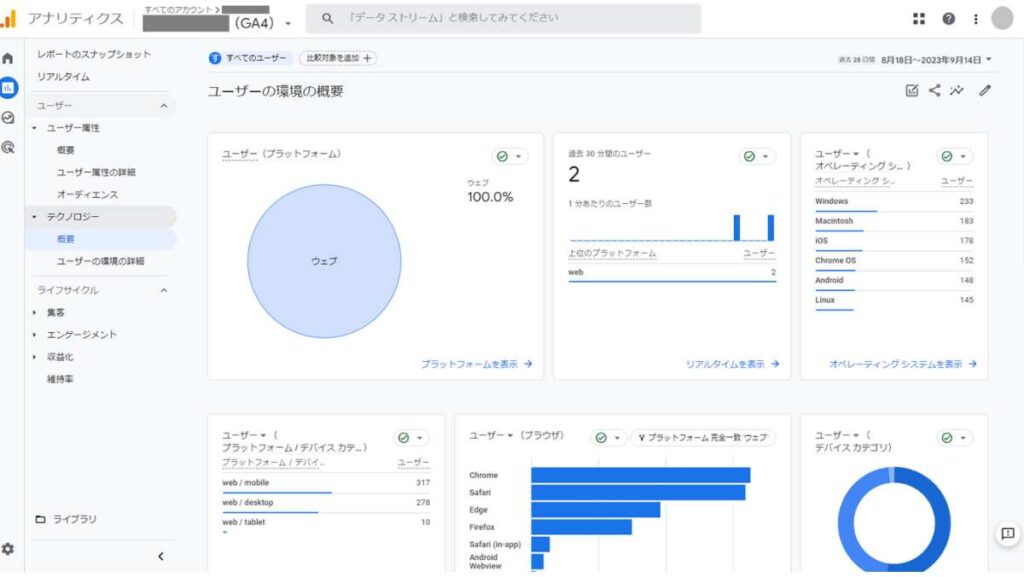
ユーザー属性レポートは、訪問者の年齢、性別、地域などの基本的な属性情報を詳細に確認できる画面です。ユーザー属性を分析することで、ターゲットとしているユーザー層がどのようにWebサイトやアプリを利用しているか具体的に把握できるようになります。
例えば、特定の年齢層や性別が多くアクセスしていた場合、ユーザー属性に合わせたコンテンツ展開を行ったりマーケティング戦略を最適化するために見直したりするのに役立ちます。
テクノロジー
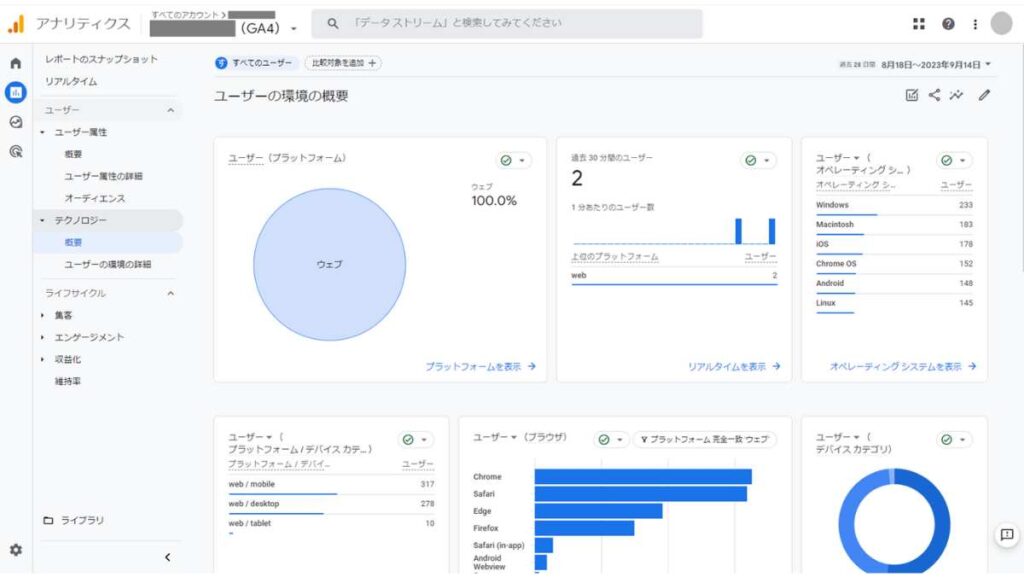
テクノロジーレポートは、訪問者の利用しているデバイスやブラウザ、OS(オペレーティングシステム)などの技術データ情報を確認できる画面です。これらのデータをもとに、Webサイトの表示速度(読み込み速度)やレイアウトの最適化、特定ブラウザに対する対応策など、Webサイトを最適化する施策を考えることができます。
集客
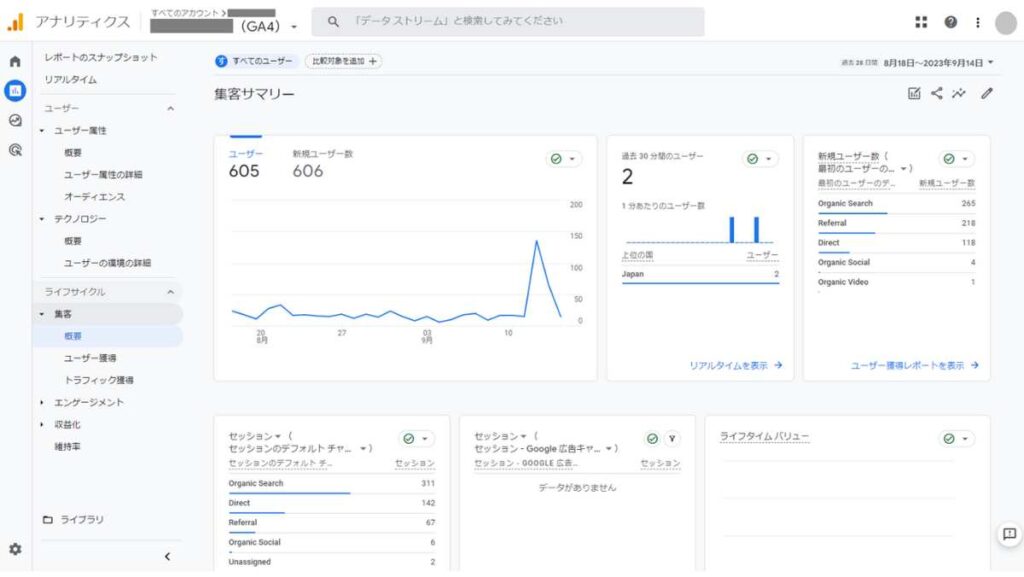
集客レポートは、サイト訪問者がどのマーケティングチャネルやキャンペーン、リファラーサイト(参照サイト)をたどってアクセスしてきたのかを確認できるページです。これを分析することで、どの広告やキャンペーンが効果的なのか、どの外部サイトが多くの訪問者を獲得しているかなどを把握できます。
エンゲージメント
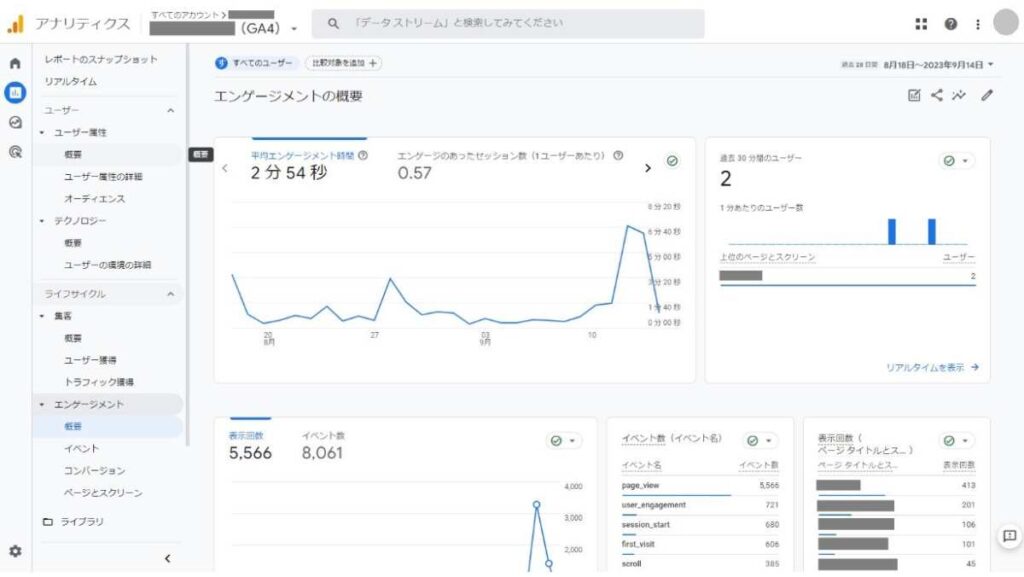
エンゲージメントレポートは、サイト訪問者がサイト内でどんな行動をとったかを確認できるページです。ページの閲覧頻度や滞在時間などのデータを分析することで、ユーザーがどのコンテンツに興味を持っているか、どのページで離脱してしまっているかを把握できるようになります。Webサイトの改善ポイントを特定したり、最適化の方向性を見極めるのに役立ちます。
収益化
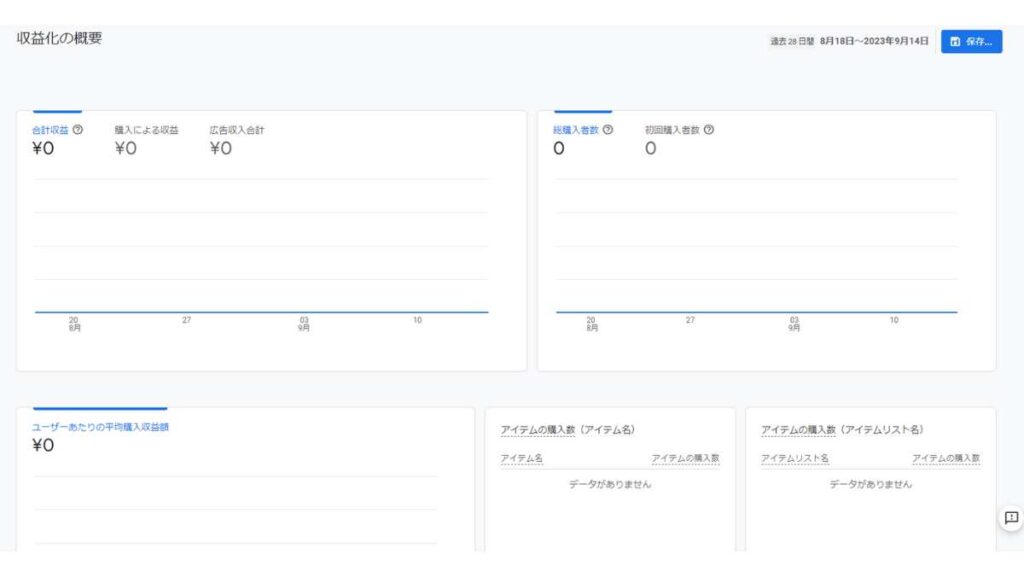
収益化レポートは、特にeコマースサイトにおいて重要なデータを確認できるページです。売上、コンバージョン率、平均注文価格などの主要指標を詳細に分析することで、マーケティング成果の効果を測定したり、販売戦略を最適化することができます。
維持率
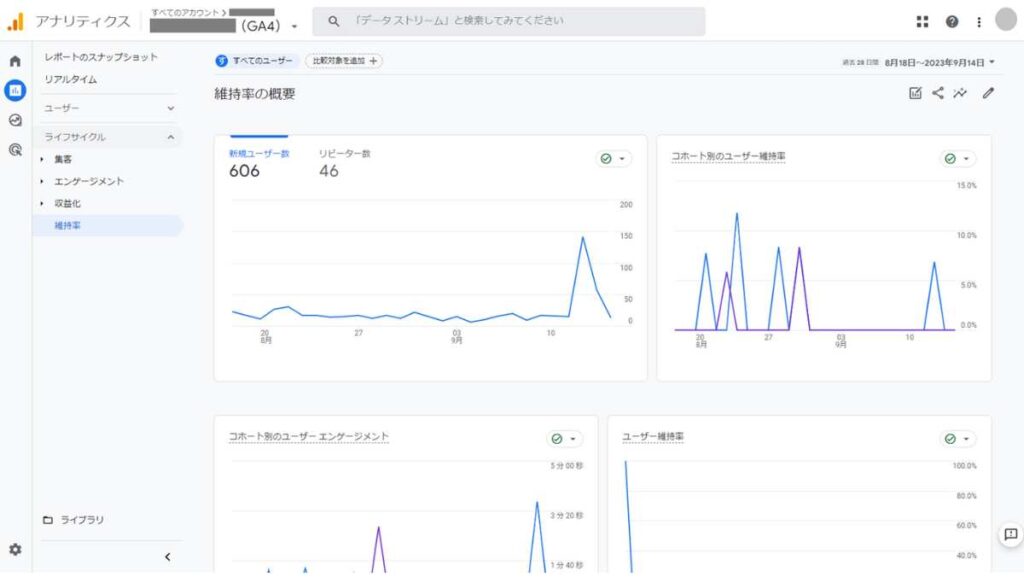
維持率レポートは、訪問者が再びサイトを訪問する確率や頻度を示しているページです。このデータを参考に、リピートユーザーを増やすための戦略や持続的なユーザーのエンゲージメントを高めるための施策を練ることができます。
コンバージョン設定
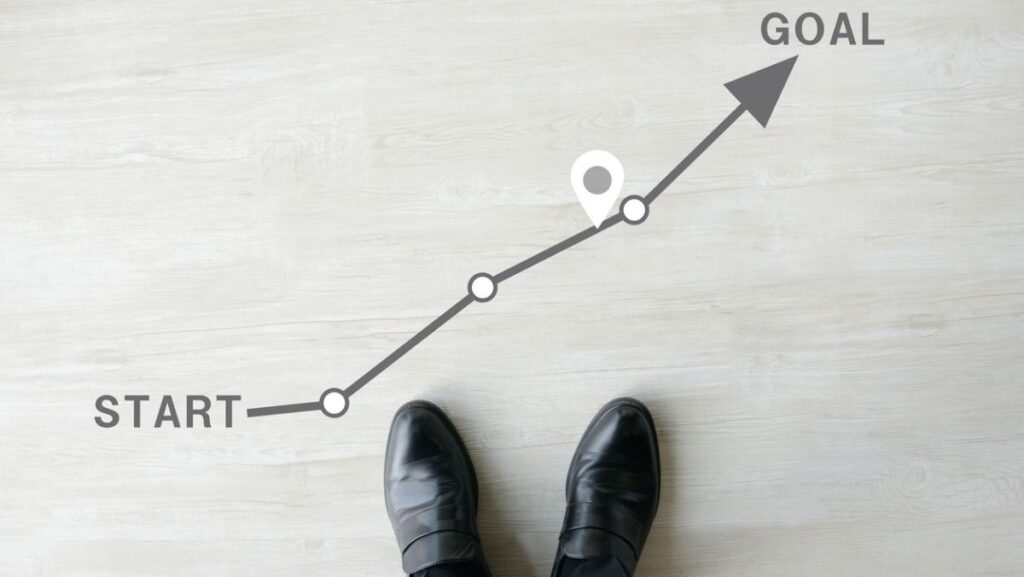
コンバージョン設定とはサイトの目標設定のことで、特定のユーザーアクションや行動が起こった場合に記録・追跡できるようにする設定のことです。例えば、資料請求や会員登録といったサイトの目的を「コンバージョン」として設定します。
Googleアナリティクス4(GA4)では、コンバージョンをイベントで設定しなければ計測できないため、あらかじめ設定しておく必要があります。
GA4では、30件までコンバージョンの設定が可能です。
以下で、コンバージョンの設定手順を紹介します。
カスタムイベントを作成
最初にカスタムイベントを作成します。
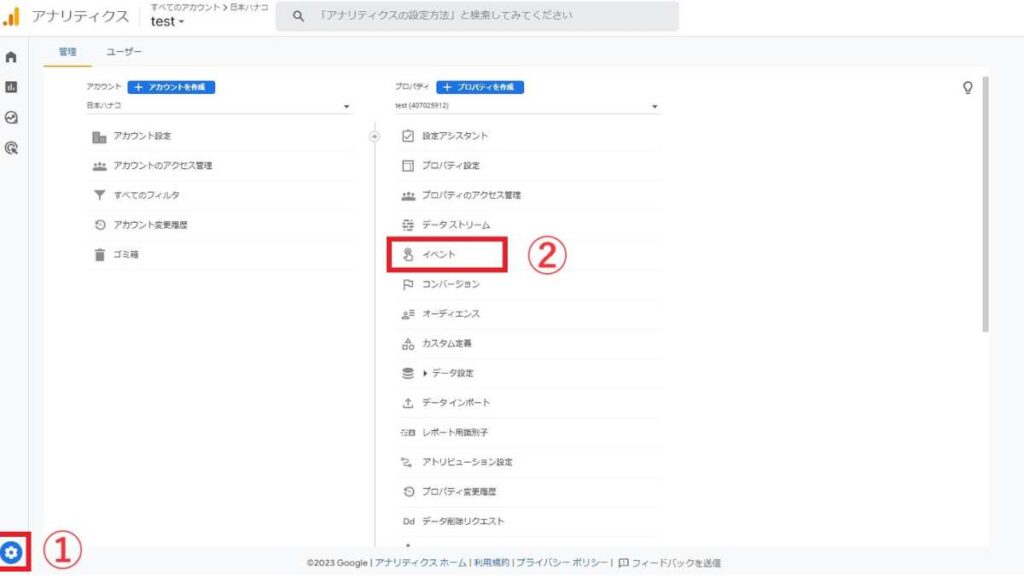
①「歯車(管理)」をクリックして管理画面を開きます。
②「プロパティ」の中から「イベント」を選択します。
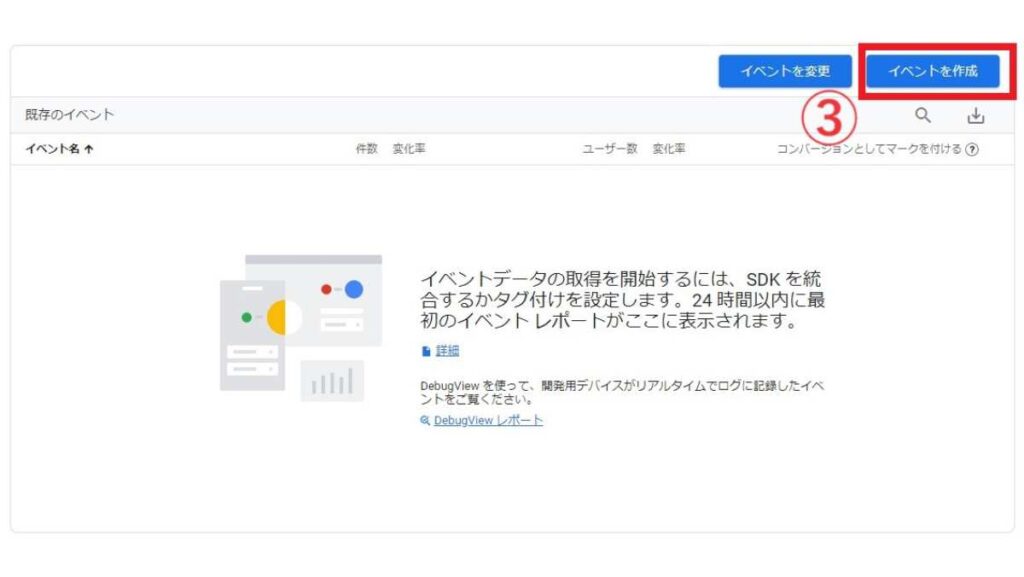
③「イベントを作成」をクリックします。
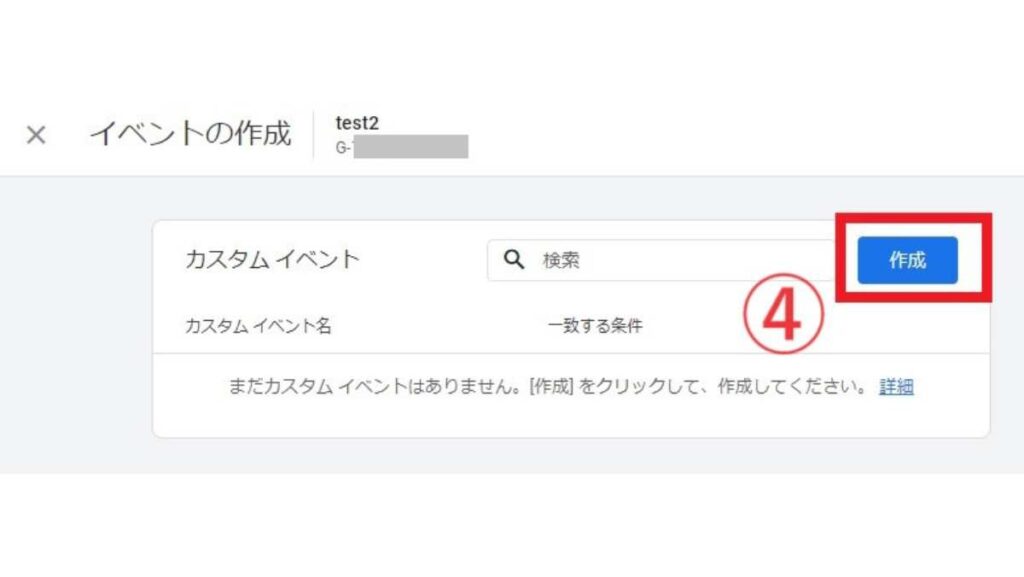
④「作成」をクリックします。
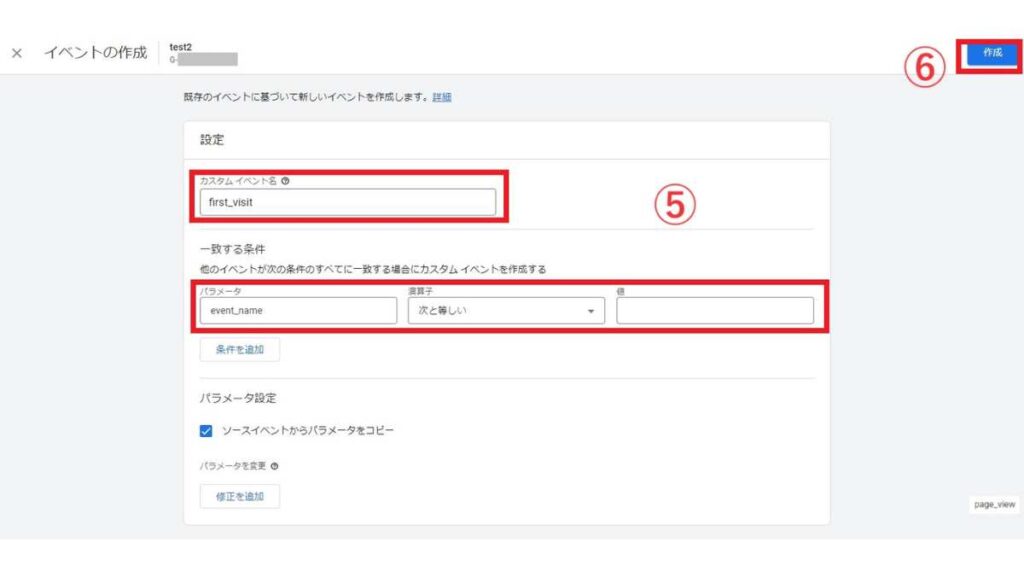
⑤「カスタムイベント名」を決めたら、「パラメータ」「演算子」「値」などの条件を入力します。
⑥右上の「作成」をクリックします。
イベントをコンバージョンとして設定する
作成したイベントは「コンバージョン」のレポートには表示されません。そのため、設定を行う必要があります。
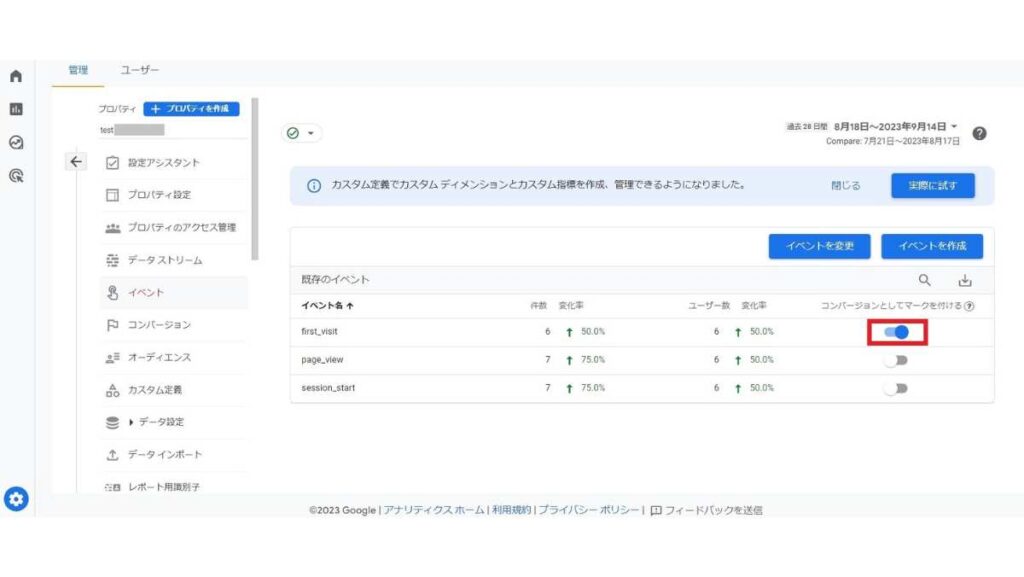
「歯車(管理)」をクリックして管理画面を開いたら、イベントをクリックします。設定したイベントが表示されるので、「コンバージョンとしてマークを付ける」をオンにすれば設定完了です。

設定したイベントは24時間以内に反映されます。表示されない場合は、時間をおいてから確認してみましょう。
Google アナリティクスを使ったマーケティングならオーダー!
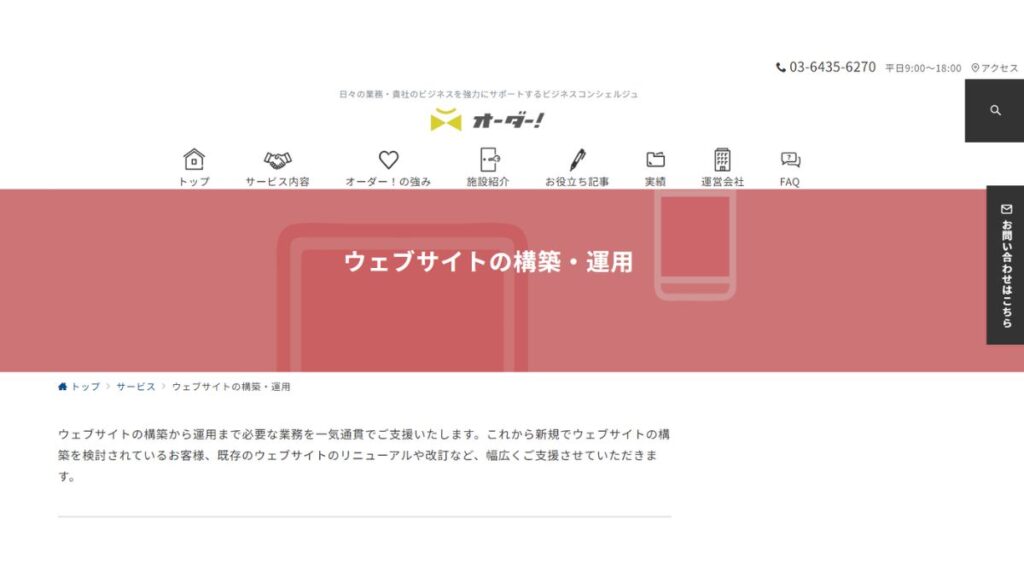
Web系企業では、このようなツールを使って各数値をレポートしてくれる会社が多くあります。しかし、中にはツールの操作ができるだけでマーケティングには詳しくないという会社も少なくありません。また、Adobe XDやIllustrator のようなツールだけが使える”なんちゃってデザイナー”も増えてきています。
オーダー!では、マーケティング>デジタルマーケティング>Webマーケティングをそれぞれ理解した専門的な知識やノウハウを持つスタッフがしっかりサポートします。Googleアナリティクスを使ったマーケティングなら、ぜひオーダー!にご相談ください。
まとめ
Webマーケティングにアクセス解析ツールのGoogleアナリティクスは欠かせません。しかし「なんとなく使っている」「得たデータ情報をうまく活用できていない」というWebマーケ担当者もいるでしょう。
今回は、最新版Googleアナリティクス(GA4)のアカウント作成から基本的な設定方法、各レポート画面の意味について基礎的な内容を紹介しました。
オーダー!では、Googleアナリティクスを使ったマーケティングのサポートも行っています。お困りのことがあれば、お気軽にご相談ください。
Googleアナリティクスのより使い方については、以下の記事をご覧ください。
競合サイトの分析については以下の記事を参考にしてください。