Googleサーチコンソールを活用すると、ユーザーがサイトを訪れるまでの検索状況の分析が行えたり、SEOの観点からサイトがインデックスへ登録されているのかどうか確認できたりします。
そこで今回は、Googleサーチコンソールについて解説します。
Googleサーチコンソールへの登録方法や、Googleアナリティクスとの連携方法をわかりやすく解説しているので、ぜひ参考にしてください。
サーチコンソールとは?

はじめに、サーチコンソールの概要と、Googleアナリティクスとの違いについて解説します。
Googleサーチコンソールとは?
サーチコンソールとはGoogleが無料で提供する検索分析ツールです。
ユーザーがどのような検索を経てサイトにたどり着いたのかのデータや、Webサイトの問題、被リンクされているサイトを確認できるなどのさまざまな機能があります。
Googleサーチコンソールを活用して施策を行えば、検索流入が増えたり、結果的にCV(コンバージョン)も伸ばせたりするため有用です。

SEOの効果検証をしたい、SEO対策に本腰を入れたい人は必須ともいえるツールなのです
Googleアナリティクスとの違い
サーチコンソールと似たツールにGoogleアナリティクスがあります。
両者ともに、サイトのデータ分析ができますが、それぞれできることに違いがあります。
〇サーチコンソール:Webサイト管理ツール
どのようなキーワードで何回表示されたのか、クリックされた回数など、サイト訪問までの流入経路を知ることができます。
〇Googleアナリティクス:アクセス解析ツール
サイト訪問後のデータ分析が可能で、サイトを訪れたユーザーの情報やサイト内での行動、滞在時間などを確認できます。

つまり、ユーザーがサイトに訪れる前のデータを確認できるのがサーチコンソール、サイトに訪れた後のデータを確認できるのがアナリティクスということですね
サーチコンソールの代表的な4つの機能
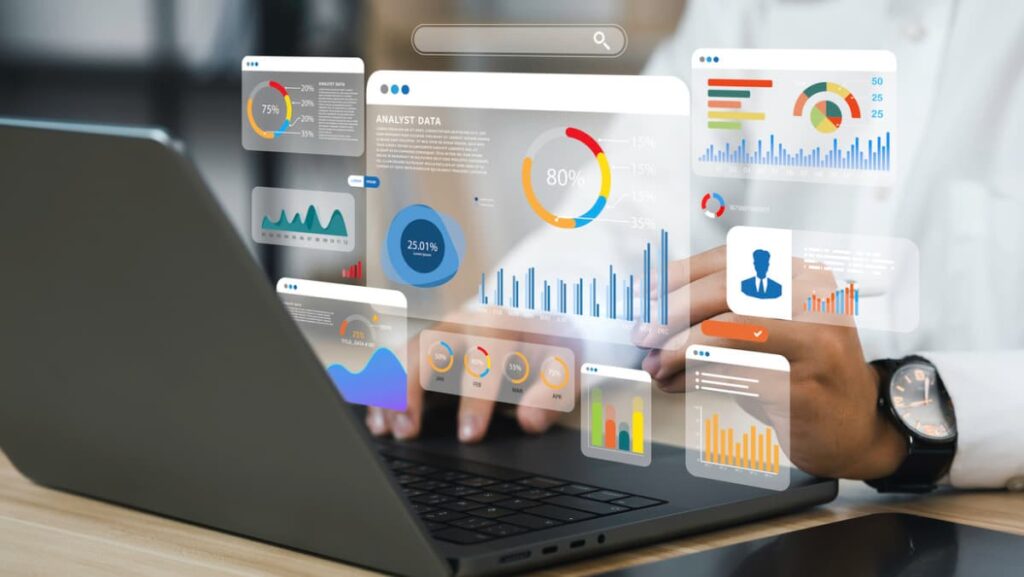
では、サーチコンソールでできることには一体何があるでしょうか?
代表的な4つの機能を解説します。
検索キーワードに関するデータがわかる
サーチコンソールでは、検索キーワードに関するデータがわかります。
具体的には以下のデータです。
- キーワードとその表示回数
- クリック数
- クリック率
- 平均掲載順位
どのキーワードで検索され、どう検索画面に表示されたかの分析結果は、サイト運営において重要な要素です。
この検索キーワードに関するデータ分析はアナリティクスには無く、サーチコンソールだけの機能です。
SEOの観点でWebサイトの問題を特定できる
サーチコンソールでは自社サイトがGoogleにインデックスされているかを確認できます。
もし自社のサイトやページが検索画面に表示されない場合には、そもそもGoogleにページが「発見(クロール)」されていない、または、何らかの問題で「登録(インデックス)」されていないこともあります。
このようなWebサイトの問題をサーチコンソールで特定することもできるのです。
セキュリティの問題を確認できる
ハッキングされたコンテンツ、マルウェア感染がないかなど、セキュリティの問題を確認することができます。
Googleのガイドラインに違反している項目がないか確認でき、もし違反している場合には、検索順位が下がったりインデックスに表示されなかったりなどのペナルティが課されます。
違反項目はGoogle検索セントラル「Google ウェブ検索のスパムに関するポリシー」に記載があるので、事前に確認しておきましょう。
どのサイトからリンクされているかわかる
サイトの認知度が高まると、他サイトに自社のサイトURLが貼られる(被リンク)こともあります。
Googleサーチコンソールでは、この被リンクの数やURL、被リンクの元サイトが確認できます。
被リンクを獲得すると、有益なコンテンツと認識されGoogleからの評価が上がり、検索順位表示の上昇につながります。SEO施策としても非常に効果的なため、サーチコンソールで確認しておきたいデータの一つといえるでしょう。
サーチコンソールの設定方法3ステップ
それでは、実際にサーチコンソールを設定してみましょう。
ステップ1.サーチコンソールにアクセス
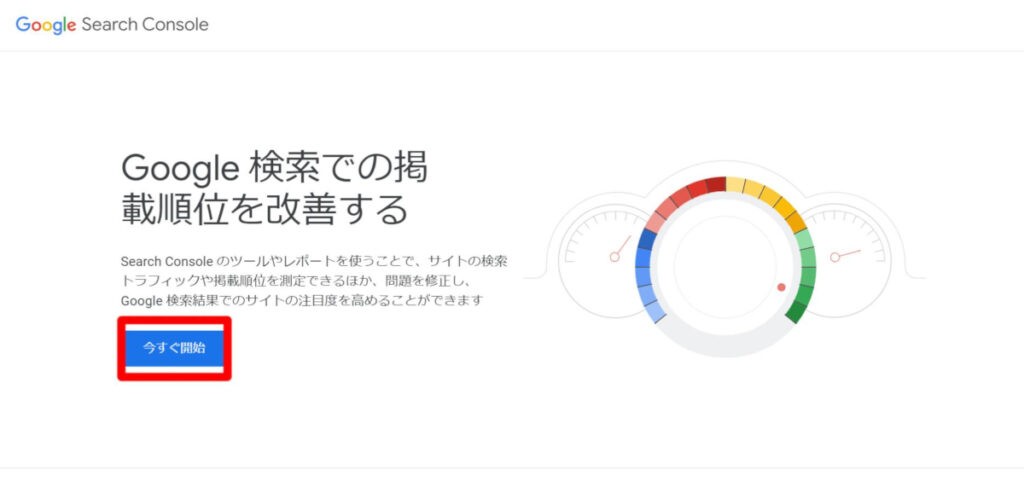
サーチコンソールのサイトにアクセスし、「今すぐ開始」をクリックします。
まだGoogleアカウントを持っていない場合は、事前に作成しておきましょう。
ステップ2.プロパティタイプを選択
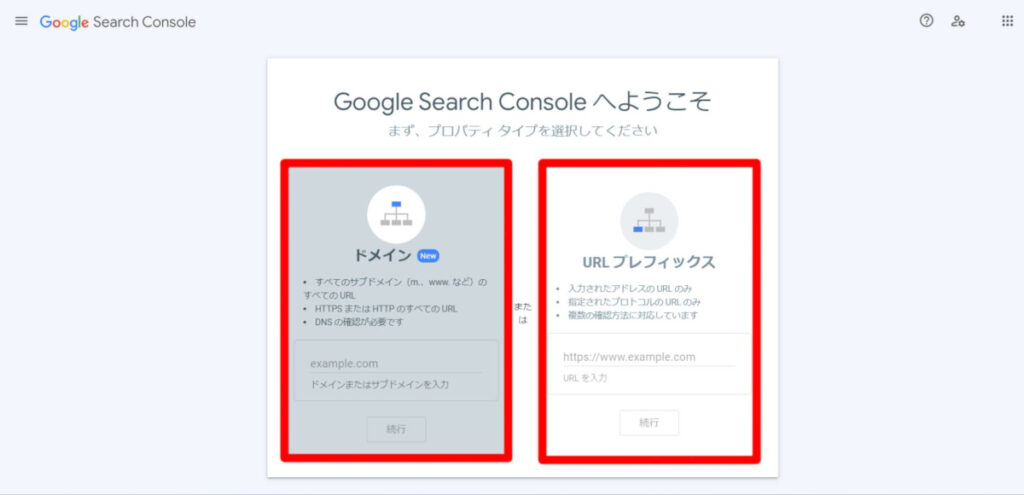
サーチコンソールにログインしたら、プロパティタイプを選択します。それぞれ以下のような違いがあります。
①ドメインプロパティ
ドメインプロパティでは、同じドメイン名のデータをまとめて見ることができます。
例えば、「example.com」というドメインを入力することで、「https://www.example.com/」「http://example.com/」など、異なるドメイン列でも一つのプロパティで確認することができます。
プロトコル、サブドメイン、パスのデータがすべて集約されて表示されるため、それぞれを集計せずにデータを確認できるメリットがあります。
同一ドメインで複数サイトを管理する場合には、ドメインを選ぶとよいでしょう。
②URLプレフィックス
URLプレフィックスは、入力したアドレスのURLのサイト、ページの情報のみが確認できます。
サイトが1つだけで今後増える予定がない時や、サイト内の特定のページの情報を知りたい場合に適しています。
ステップ3.Webサイトの所有権を確認
プロパティを選択したら、それぞれの所有権(そのサイトの保有者であるかどうか)を確認します。
確認方法は、ドメインプロパティとURLプレフィックスで異なります。
ドメインプロパティの場合
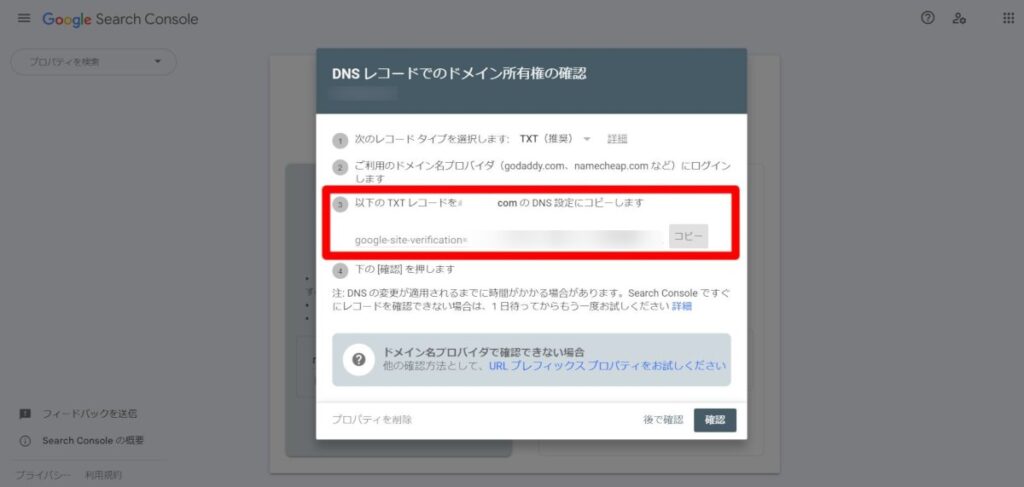
ドメインプロパティで所有権を確認する場合、サイトで利用しているサーバにログインし、所有権確認画面で表示されているTXTレコード(赤枠内)を自社サイトのDNS設定欄に貼り付けます。
その後確認ボタンを押すと所有権の確認が終了となりますが、サーバへのアクセス権が無い場合、ドメイン名ブロバイダで該当箇所が確認できない場合には、ドメインプロパティではなく、URLプレフィックスを利用する方法もあります。
また所有権が確認できるまでには、時間がかかる場合もあります。
URLプレフィックスの場合
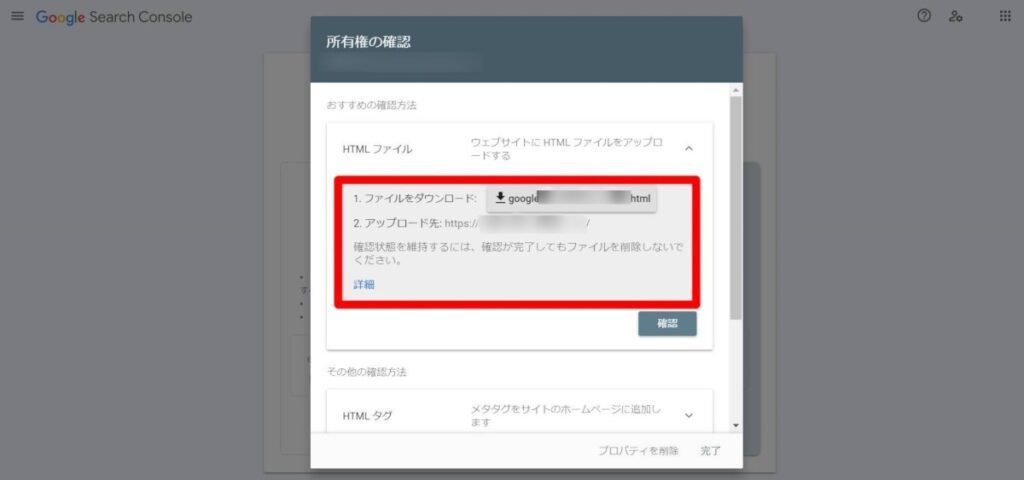
URLプレフィックスの所有権の確認にはさまざまな方法があります。
Googleがおすすめしているのは、ステップ2で確認したいURLを入力した後にサーチコンソールから発行されるHTMLファイルを、自社Webサイトにアップロードする方法です。
その他、以下の方法でも所有権の確認が行えます。
- HTML タグ:指定されるメタタグをサイトのホームページに追加
- Google Analytics:Google アナリティクス アカウントを使用
- Google タグ マネージャー:Google タグ マネージャーのアカウントを使用
- ドメイン名プロバイダ:DNS レコードを Google に関連付ける
設定を終えて確認を押すと、正しく行えている場合にはすぐに反映され、以下の画面が表示されます。(Google Analyticsで確認した場合)
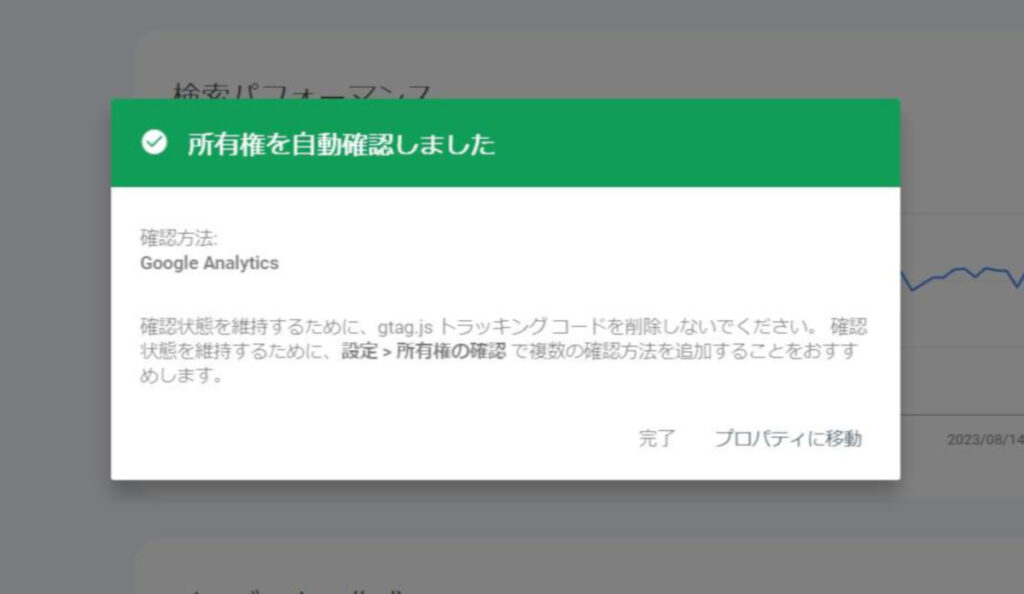
URLプレフィックスでは、WebサイトのHTMLタグへの設定を行うことで所有権の確認ができるため、ドメインプロパティのようなサーバへのアクセス等が必要ありません。

サーバへのアクセス権限が無かったり追記設定ができなかったりする場合には、URLプレフィックスを利用すると良いでしょう
サーチコンソールとアナリティクスの連携方法
サーチコンソールとアナリティクスを連携させると、Webサイト管理とアクセス解析が一貫して行えるなど、効率よく作業ができるメリットがあります。
ステップ1.GoogleアナリティクスでSearch Consoleのリンクを選択
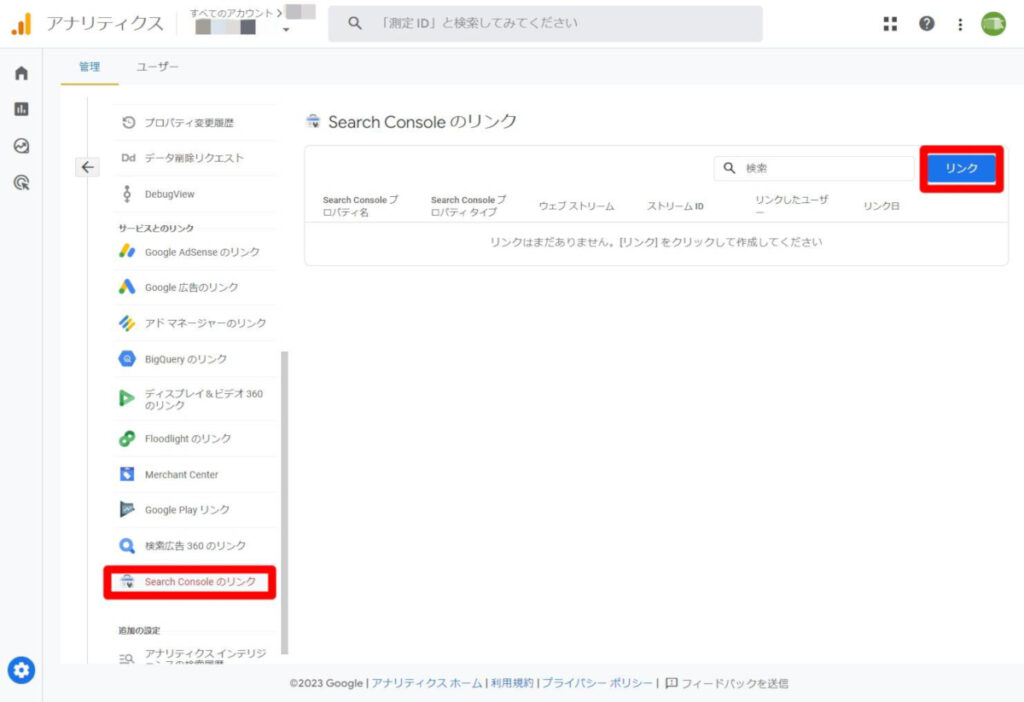
アナリティクスにログイン後、画面左下の「管理」→プロパティ内にある「Search Consoleのリンク」を選択し、表示された青いリンクボタンをクリックします。
ステップ2.Googleサーチコンソールのリンク作成
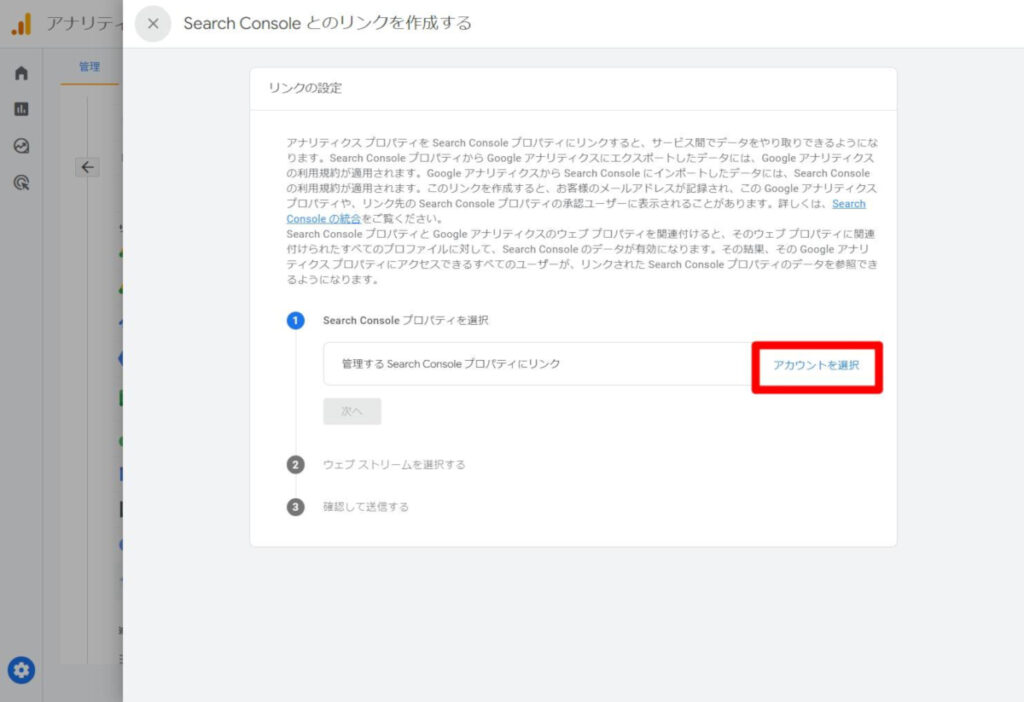
Search Consolとのリンクを作成するページを開いたら、①のSearch Consoleプロパティを選択する箇所でアカウント選択をクリックします。
ステップ3.リンクさせるプロパティを選択
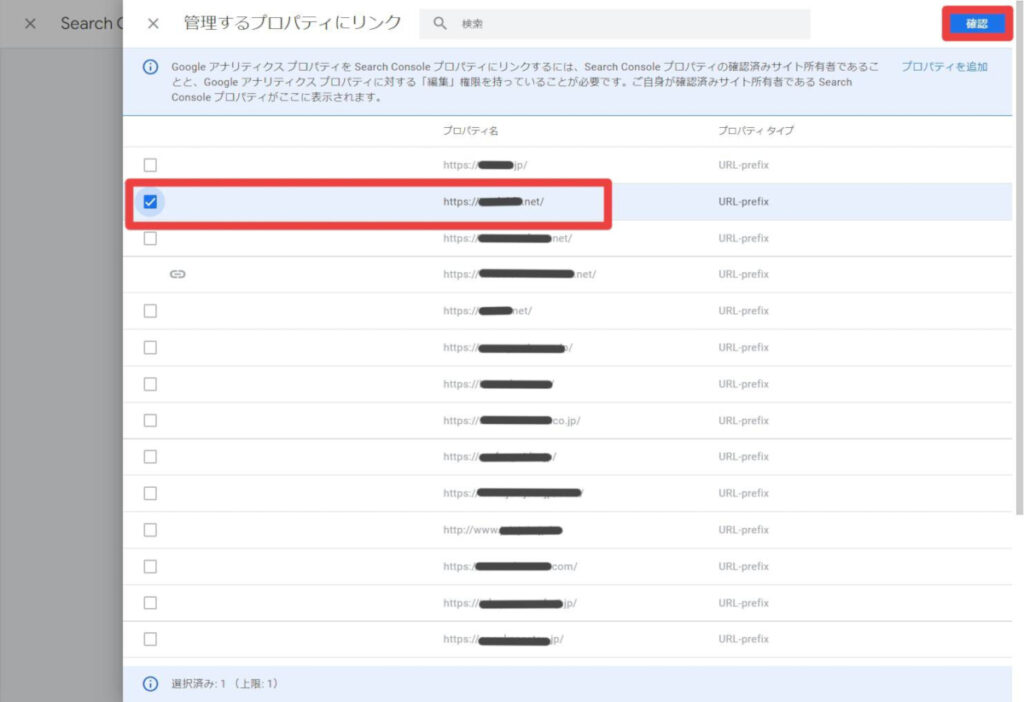
「Googleアナリティクスで管理するプロパティにリンクのページに移動後、リンクさせたいプロパティ名(ドメイン)を選び、右上にある確認をクリックします。
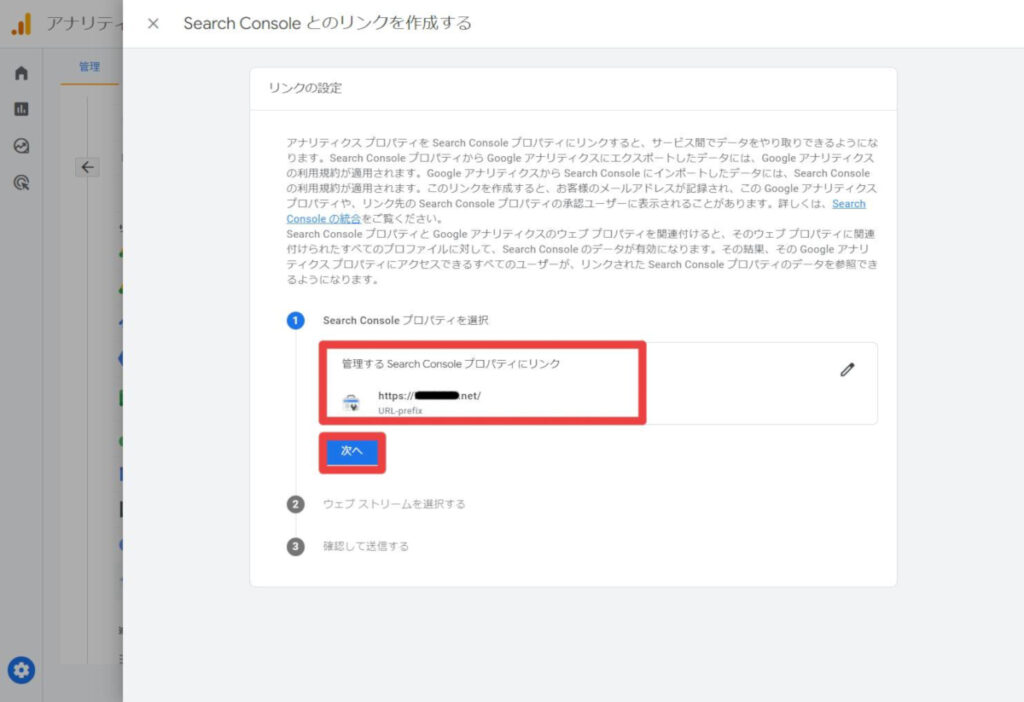
正しいプロパティが選択されているか確認し、問題なければ次をクリック。
ステップ4.ウェブストリームの選択
続いて、ウェブストリームを選択します。
ウェブストリームとは、Webサイトから情報を収集するときに使うデータストリームです。
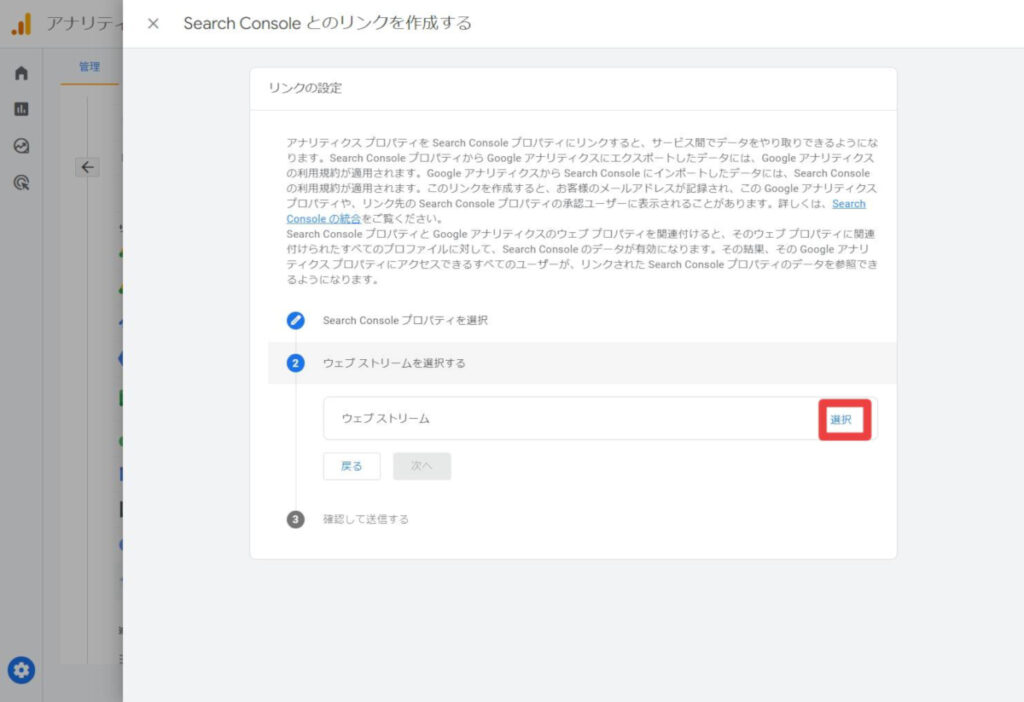
リンクの設定画面の②のウェブストリーム箇所の選択をクリック。
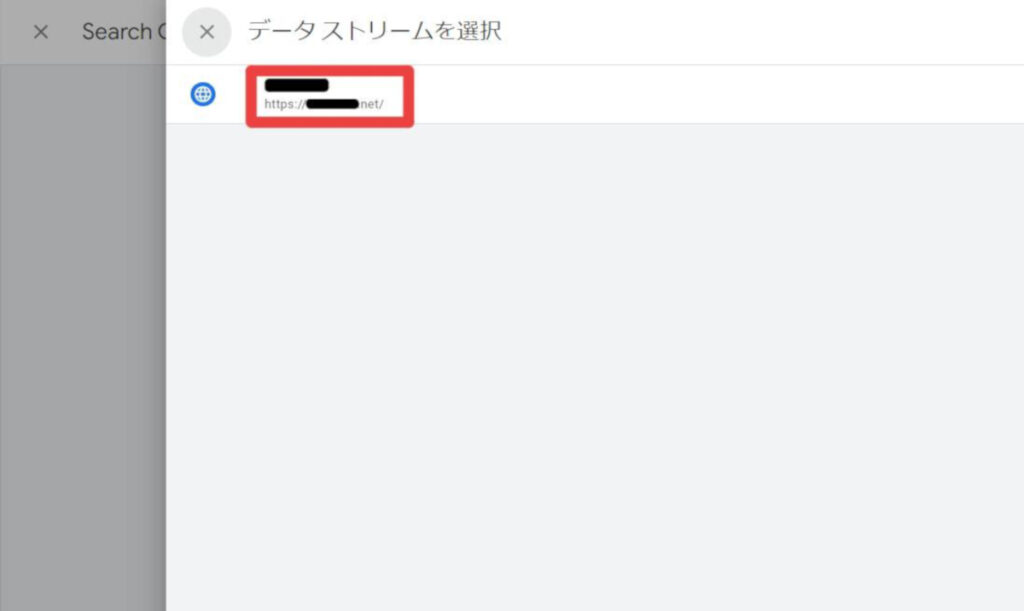
ステップ3で連携させたドメインが表示されるので選びます。
ステップ5.ウェブストリームの送信・完了
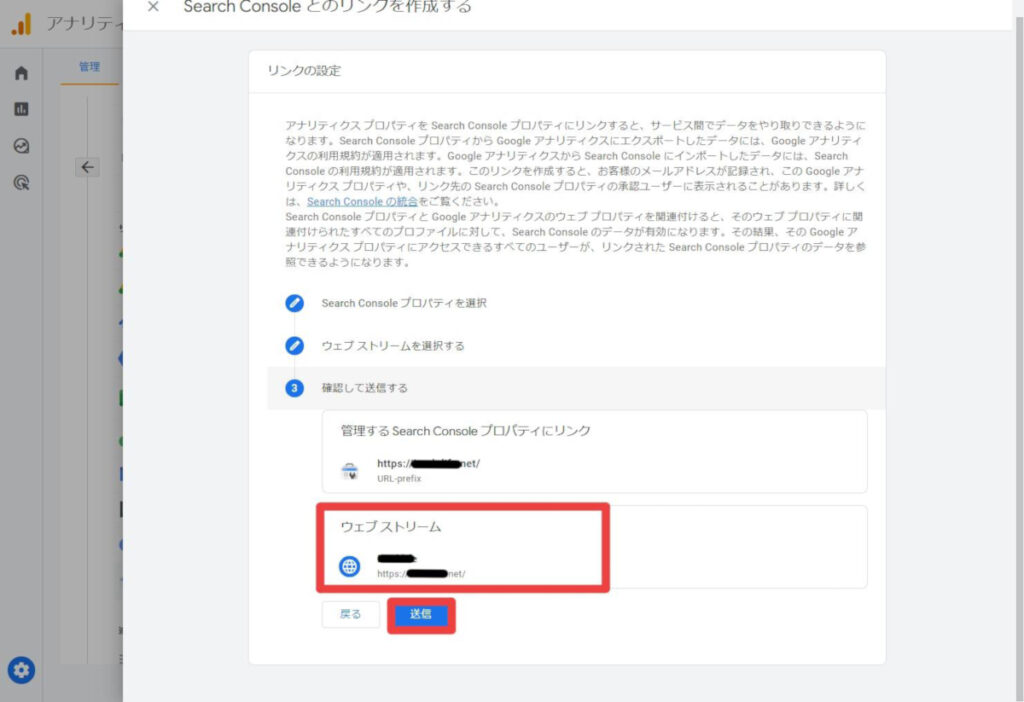
正しいウェブストリームが選択できているのが確認できたら送信をクリックします。
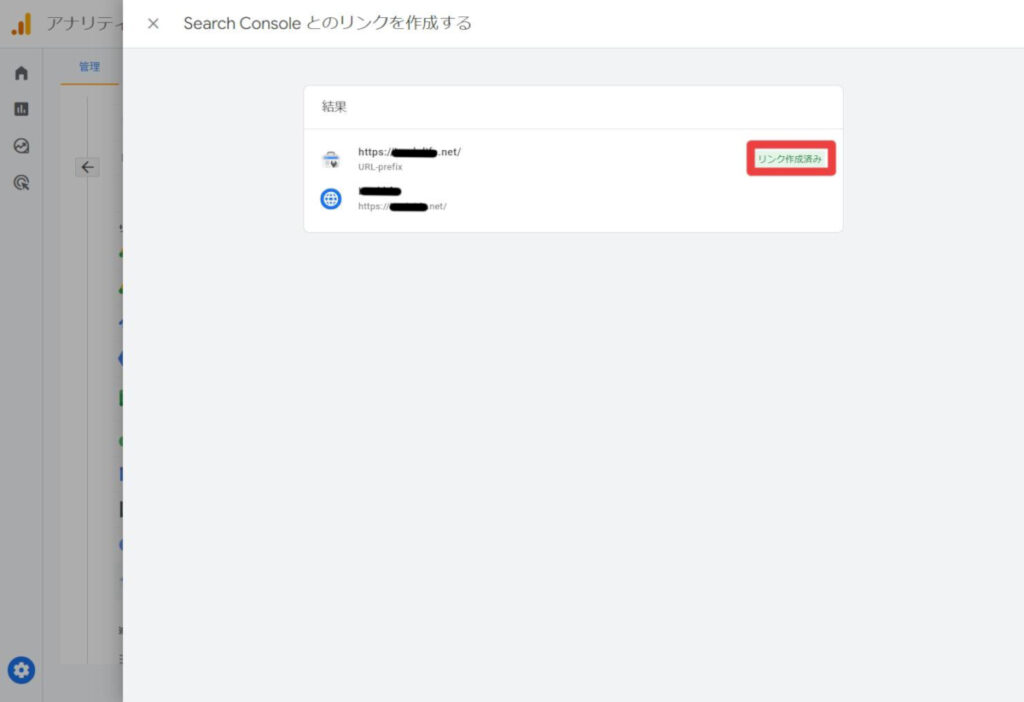
リンク作成済みと表示されたら、サーチコンソールとアナリティクスの連携の完了です。
Googleアナリティクスについては以下の記事も参考にしてください。
サーチコンソールの使い方

サーチコンソールの様々な機能を理解して、SEO対策やサイトの最適化に役立てましょう。
Googleサーチコンソールでは、次のようなことができます。
- 検索パフォーマンスの分析
- 登録(インデックス)されているか確認する(カバレッジ)
- 登録(インデックス)のリクエストを行う(URL検査)
- Googleにサイトを認識してもらう(XMLサイトマップの追加)
- 被リンクの確認(リンクレポート)
より詳しい使い方は、以下の記事で解説していますので、ぜひご覧下さい。

まずは基本の使い方や、サーチコンソールでできることを知っておきましょう
GoogleサーチコンソールをSEO対策に活用しよう
Googleサーチコンソールは、基本の使い方以外にもさまざまな機能があります。
効率よく活用すればSEO対策にもなるため、オウンドメディアや自社サイトの運営ではぜひとも取り入れたいツールです。
しかし、設定はしてみたもののどう活用すべきかわからない、自己流でやっているが正しい運用方法が知りたい、ということもあるでしょう。そんな時は、プロに外注する方法もあります。

サーチコンソールの設定方法がわからないという場合でも、専門知識があるスタッフが代行できるため、設定に費やす時間と手間を省いて効率よくサイト運用ができます
サーチコンソール設定やSEO対策など サイトの構築・運用はオーダー!におまかせ
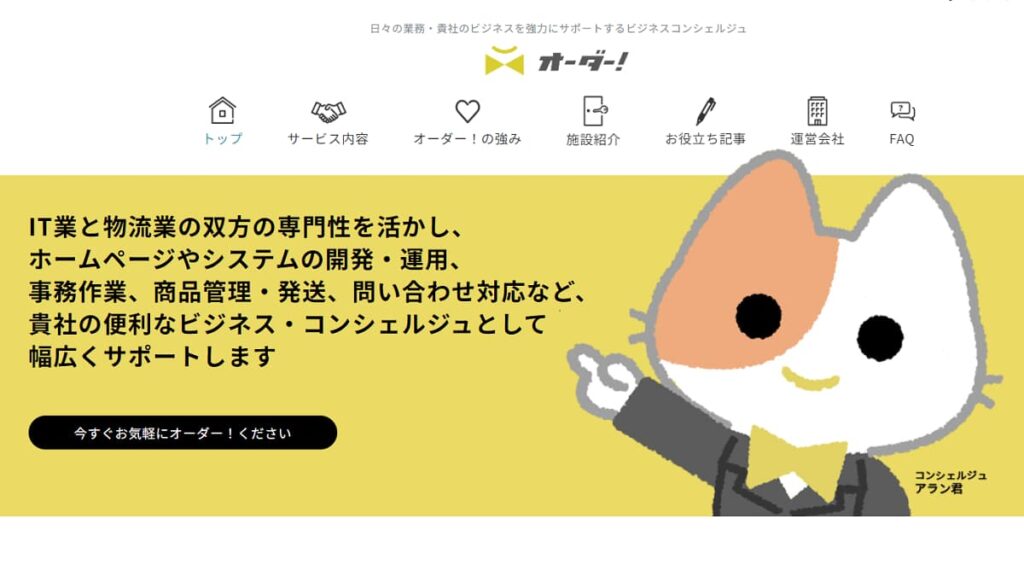
オーダー!では、サイトの構築から運用まで必要な業務を一気通貫でご支援いたします。
これから新規でWebサイトの構築を検討されているお客様、既存のWebサイトのリニューアルや改訂、サーチコンソール設定やSEO対策など、幅広くサポートさせていただきます。
【オーダー!の個別メニュー】
▶ウェブサイト構築サービス
ウェブサイトの新規立ち上げ、既存記事のSEO対策やサーチコンソール設定、リニューアル、またキャンペーンページ、イベントページの制作などご支援いたします。
▶ECサイト構築サービス
ECビジネスを展開する際に必要な業務を一気通貫でご支援いたします。すでにECビジネスを展開されているお客様からゼロから新規ビジネスとしてECビジネスを始められるお客様まで、幅広くご支援させていただきます。
▶レスポンシブ化
スマートフォンやタブレットでも閲覧しやすくなるようなSEO対策に欠かせないレスポンシブ化の対応をいたします。他のベンダー様で制作されたサイトでも対応いたします。
▶Google ビジネスプロフィール アップデートサービス
SEOで信頼性を高めるために、ビジネスプロフィールのオーナー取得、情報入力や随時情報アップデート、簡易レポートを作成いたします。
▶CMS導入
ウェブサイトのCMS化を進めることで、自社で更新できるようになります。他のベンダー様で制作したサイトでも対応いたします。
▶CMSセキュリティサービス
サポート切れが迫ったバージョンのバージョンアップなどCMSの種類に応じて対応すべきセキュリティ対策を実施させていただきます。
▶SSL化サービス
SSL対応されていないサイトをSSL化いたします。他のベンダー様で制作されたサイトでも対応いたします。
【まるっとお任せ!定額運用メニュー】
必要な業務を契約期間、時間に合わせて対象業務から選択しご利用いただけます。
対象業務は契約時に決めていただきます。
▶対象業務例
- 商品管理(マスター管理、在庫管理、仕入管理)
- サイト管理(在庫登録、在数更新、商品登録、更新)
- 特集ページやランディングページ作成
- ニュースリリースなどの追加・修正・変更
- レポート作成
- その他運用、保守業務 など
※他にもご相談に応じますのでお気軽にご相談ください
| 基本プラン 10万円/月(税抜) 契約期間:3か月単位 実働時間:30時間/月 ※依頼内容や条件により、金額が変わる場合があります。 |
ご依頼内容に合わせてプランをカスタマイズできます。金額についてはお問い合わせください。
サーチコンソール設定まとめ
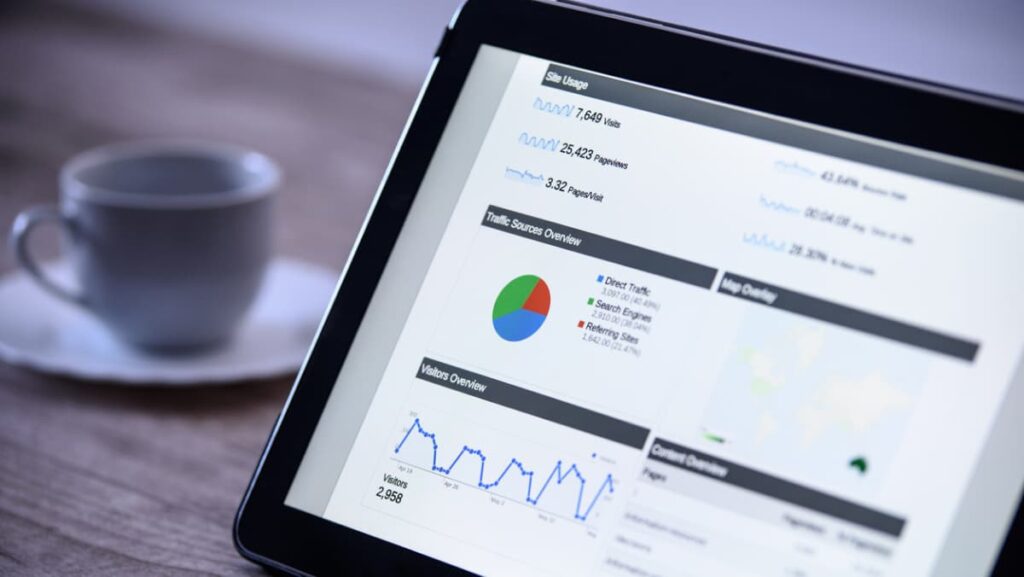
本記事ではサーチコンソールの設定方法について解説しました。
サーチコンソールには、Webサイト運営に関する便利な機能がたくさんあり、サイトへの集客やSEOのためにも積極的に取り入れたいツールです。
しかし、サーチコンソールの設定では、サーバへのログインやHTML入力が必要になるなど、Web初心者には難しい場面もあります。
また、サーチコンソールの設定ができたものの、取得したデータをどのように活用すればよいのかわからないというケースもあるでしょう。
そのような悩みを解決するために、サーチコンソールを熟知したプロにお任せする方法もあります。
ぜひ本記事を参考に、Googleサーチコンソールの設定や導入をしてみてください。





